How to Open Pull Requests from Jira Issues with GitAuto
Did you know GitAuto can open pull requests directly from Jira issues? Yep, you read that right! Instead of creating GitHub issues, you can use your existing Jira workflow as input, and GitAuto will output GitHub pull requests.
Note: As of Jan 24, 2025, GitAuto for Jira is now approved by Atlassian and available on the Atlassian Marketplace.
TL;DR: Quick Steps
Here's the quick steps:
- Install GitAuto for GitHub
- Install GitAuto for Jira
- Link Jira and GitHub on its setting page
- Create a Jira issue or open an existing one
- Select target repository in the Jira issue
- Trigger GitAuto
- Review the pull request on GitHub and merge if it looks good
- Add more requirements to the issue or leave review comments to refine the PR
Let's dive into each step!
1. Install GitAuto for GitHub
First things first - you'll need to install GitAuto from install button on top page or from our GitHub app page directly. For detailed installation instructions, check out our installation guide.
2. Install GitAuto for Jira
If you're only creating pull requests from GitHub issues, you can skip the following steps. But since you want to use Jira issues as your input source, you'll need to install GitAuto for Jira as well because GitAuto for GitHub itself can't accept your Jira issues as input. You can find it in the Atlassian Marketplace or install it directly from here.
Let's walk through the installation process. First, you'll see the GitAuto for Jira app Installation page like this:
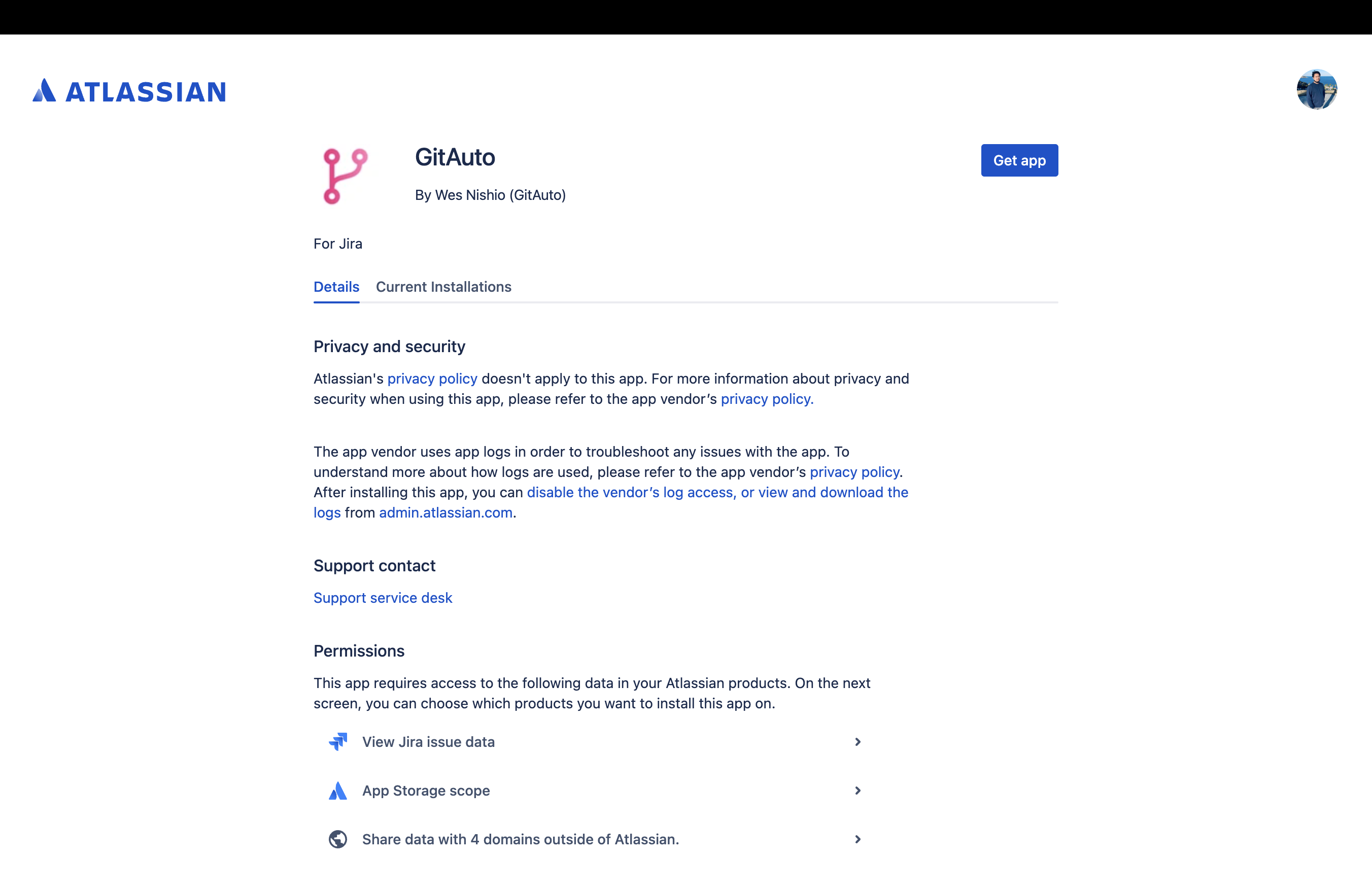
Click the "Get app" button in the top right corner, and you'll see a popup:
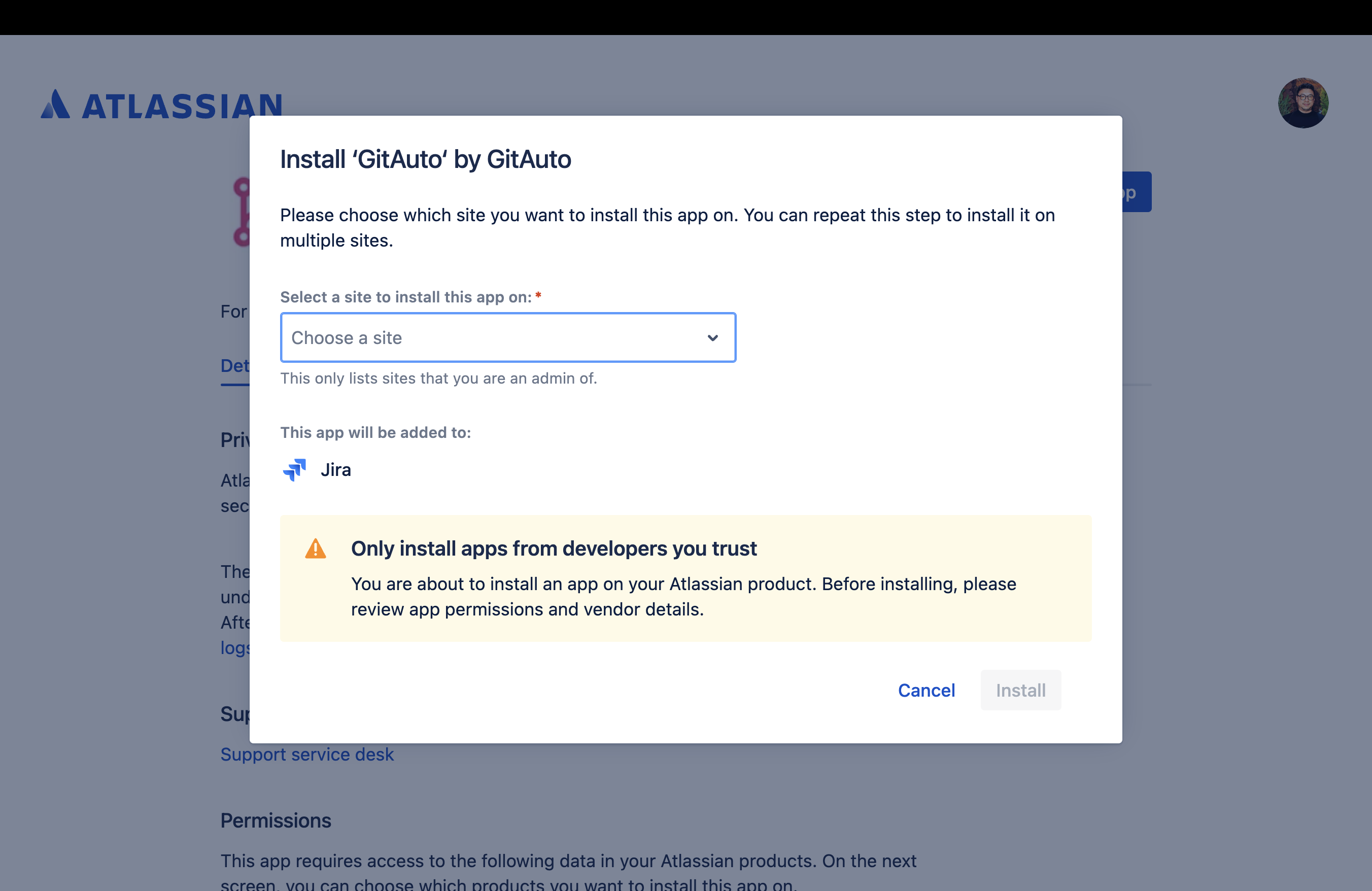
You'll be prompted to select which Jira site you want to install GitAuto on:
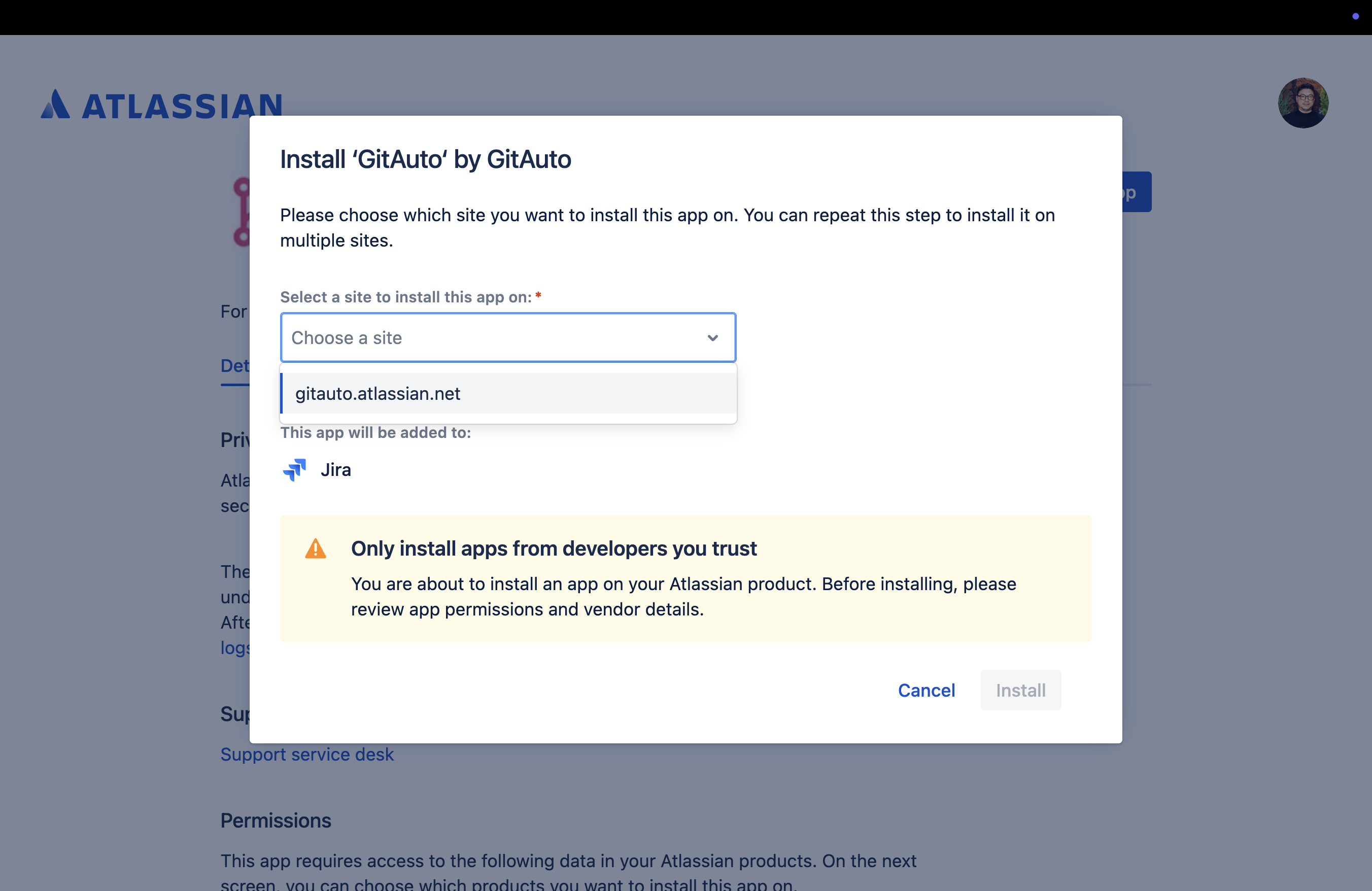
After selecting your Jira site:
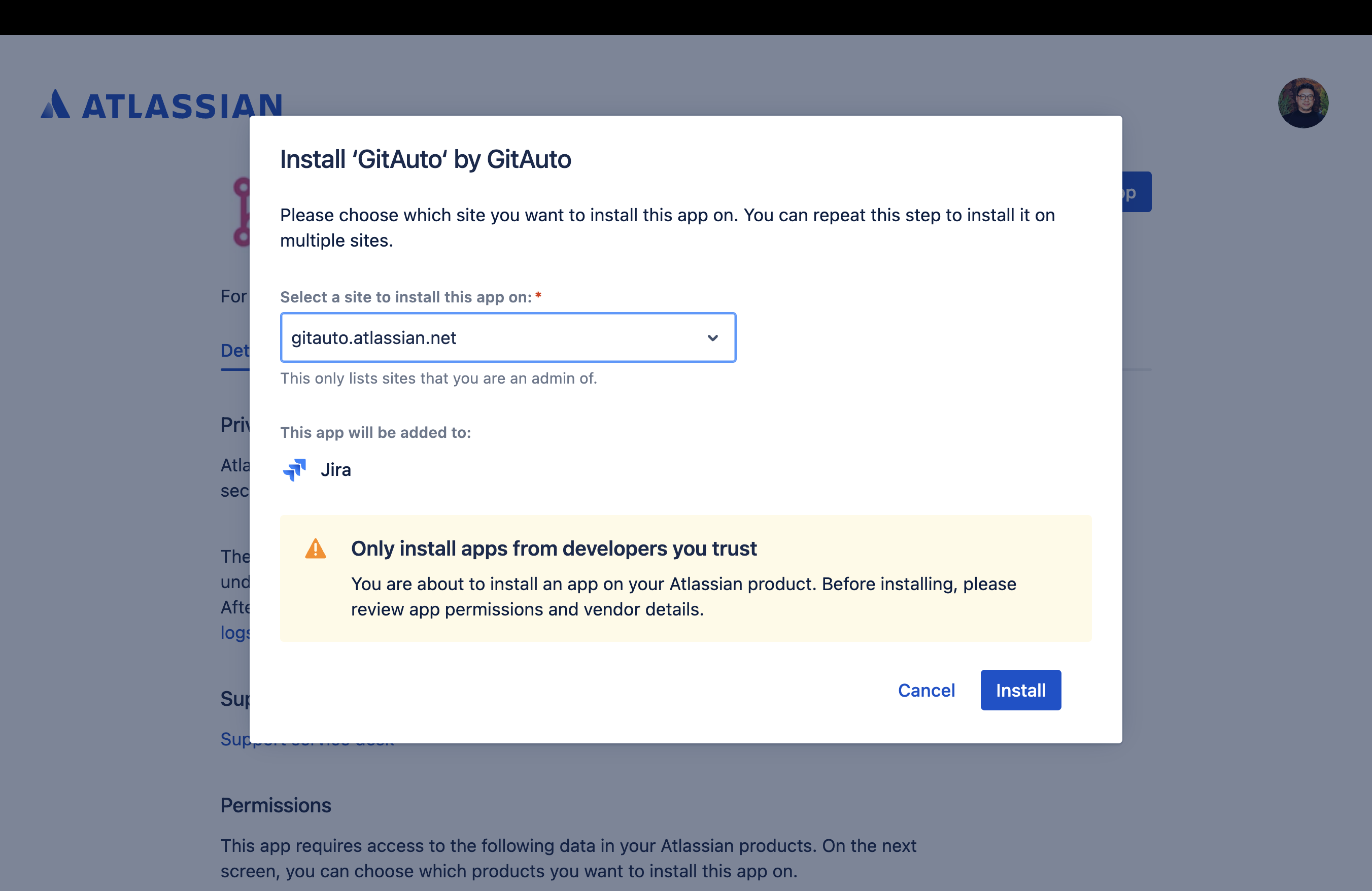
Click the install button and you'll see the completion screen:
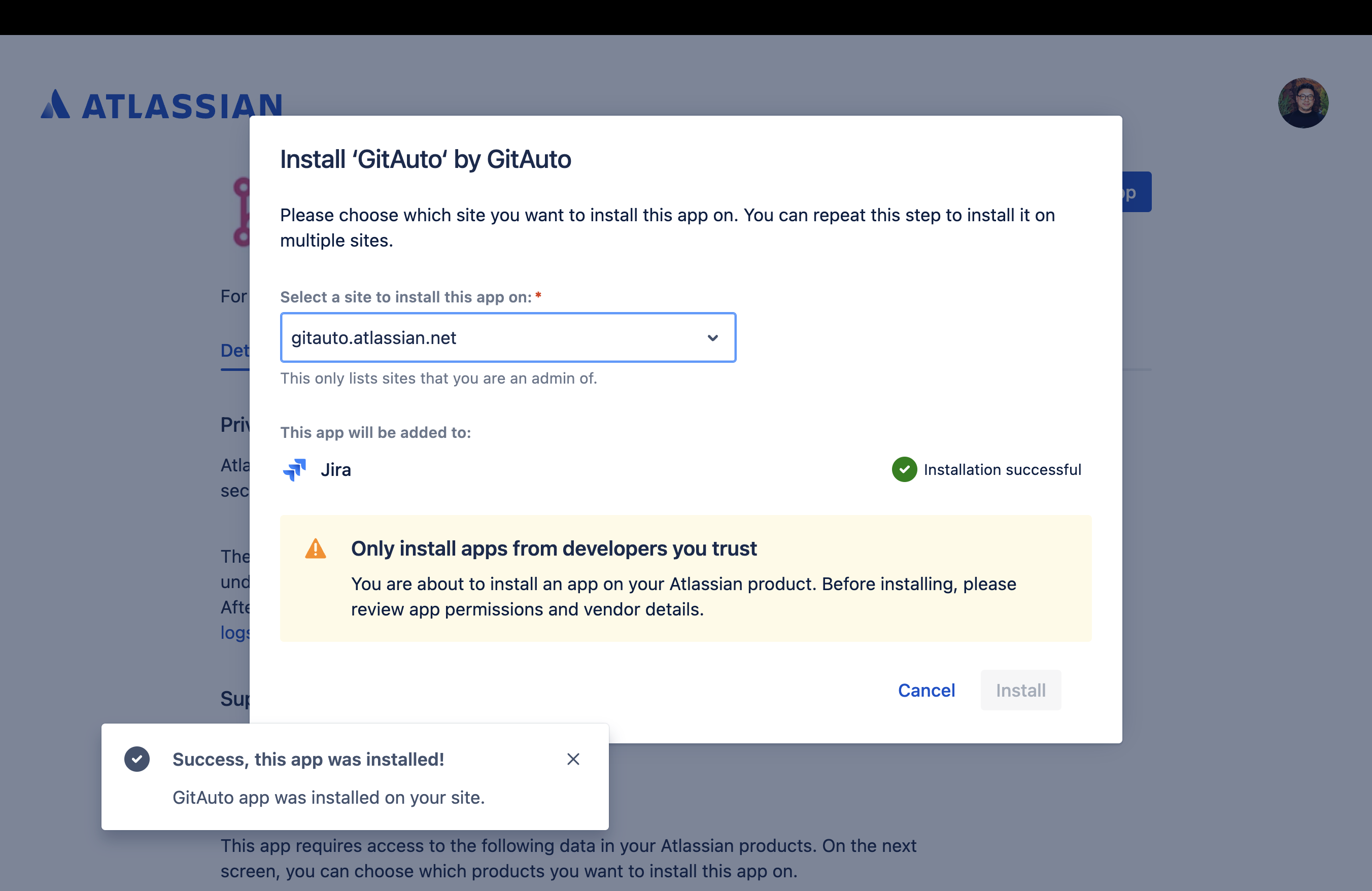
Note: If you see the following screen, you'll need to contact your Jira site administrator to complete the installation:
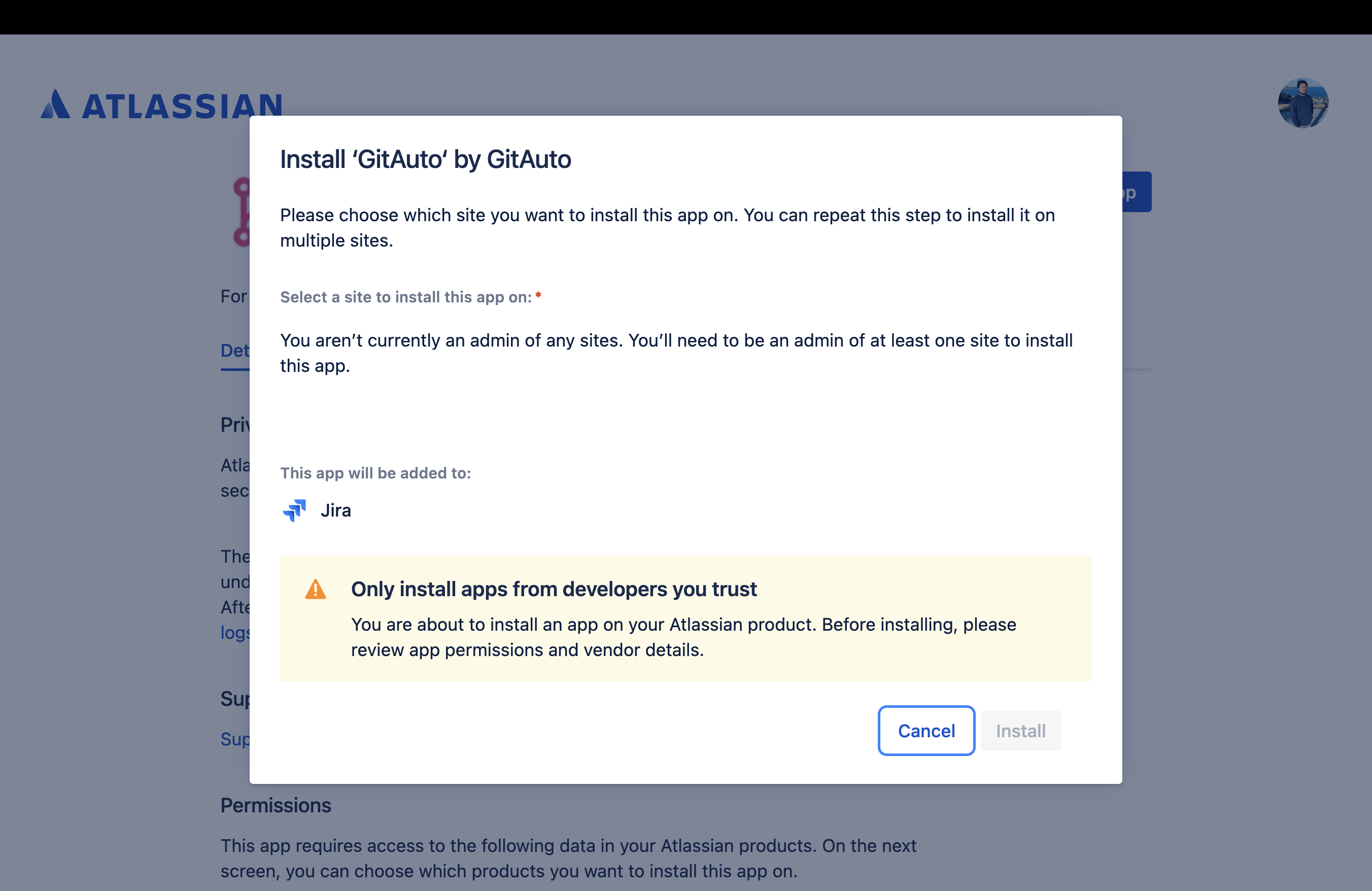
3. Link Jira and GitHub
Head over to GitAuto's Jira integration settings to link your Jira projects with your GitHub repositories.
When you first visit the settings page, you'll see this:
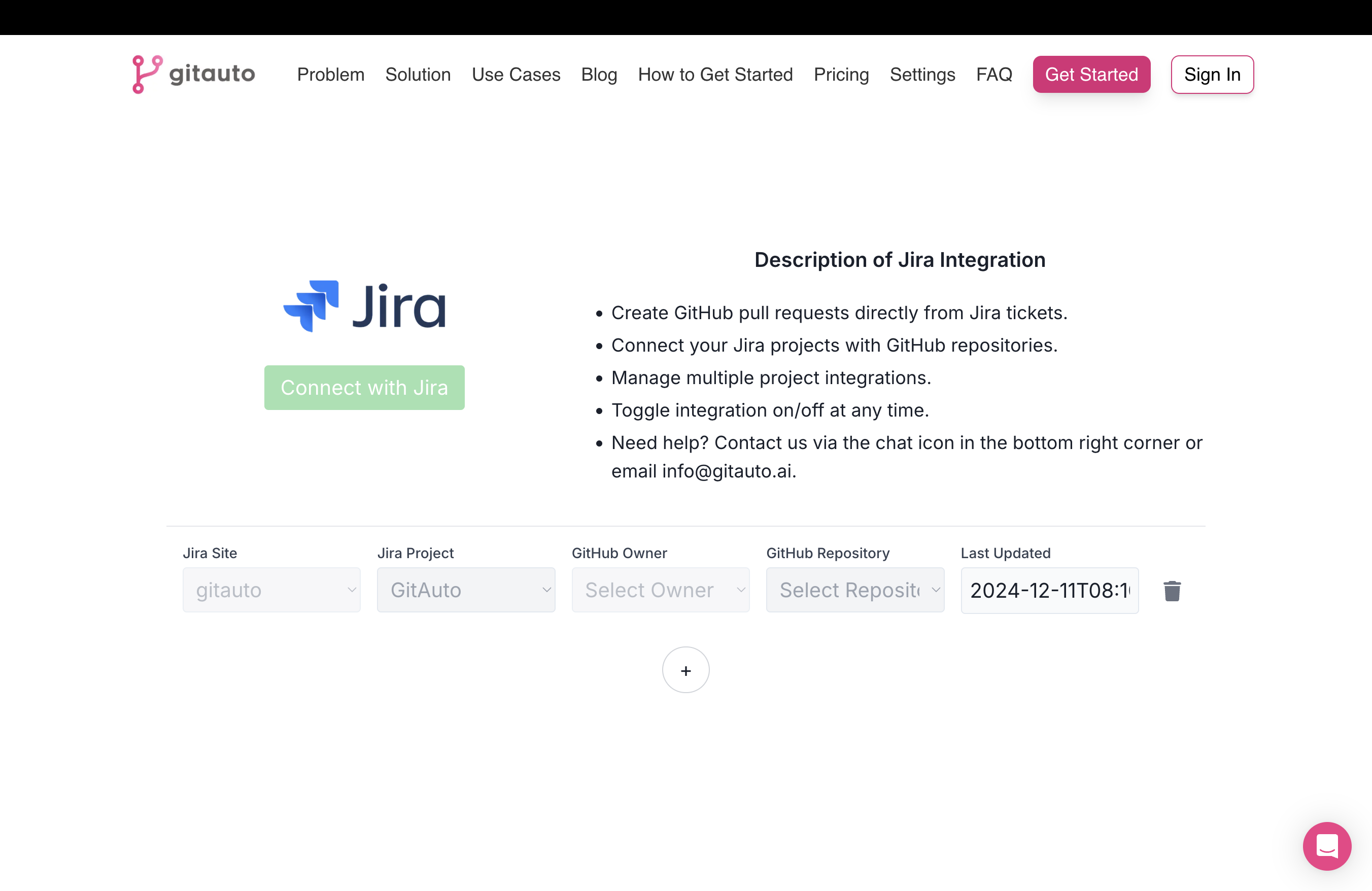
If you're not signed in, you'll need to sign in with your GitHub account first:
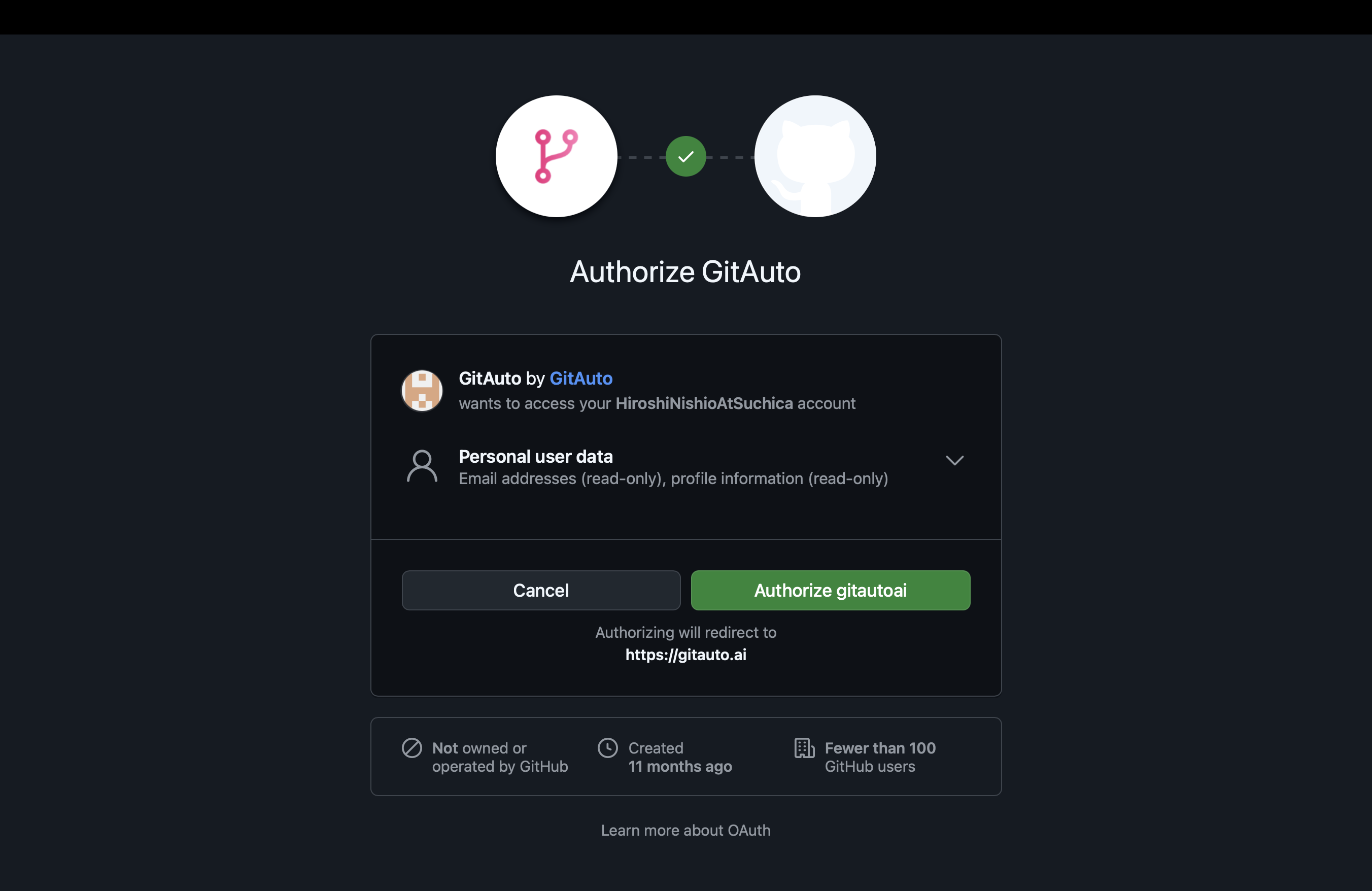
After signing in, you'll see the Jira integration settings page:
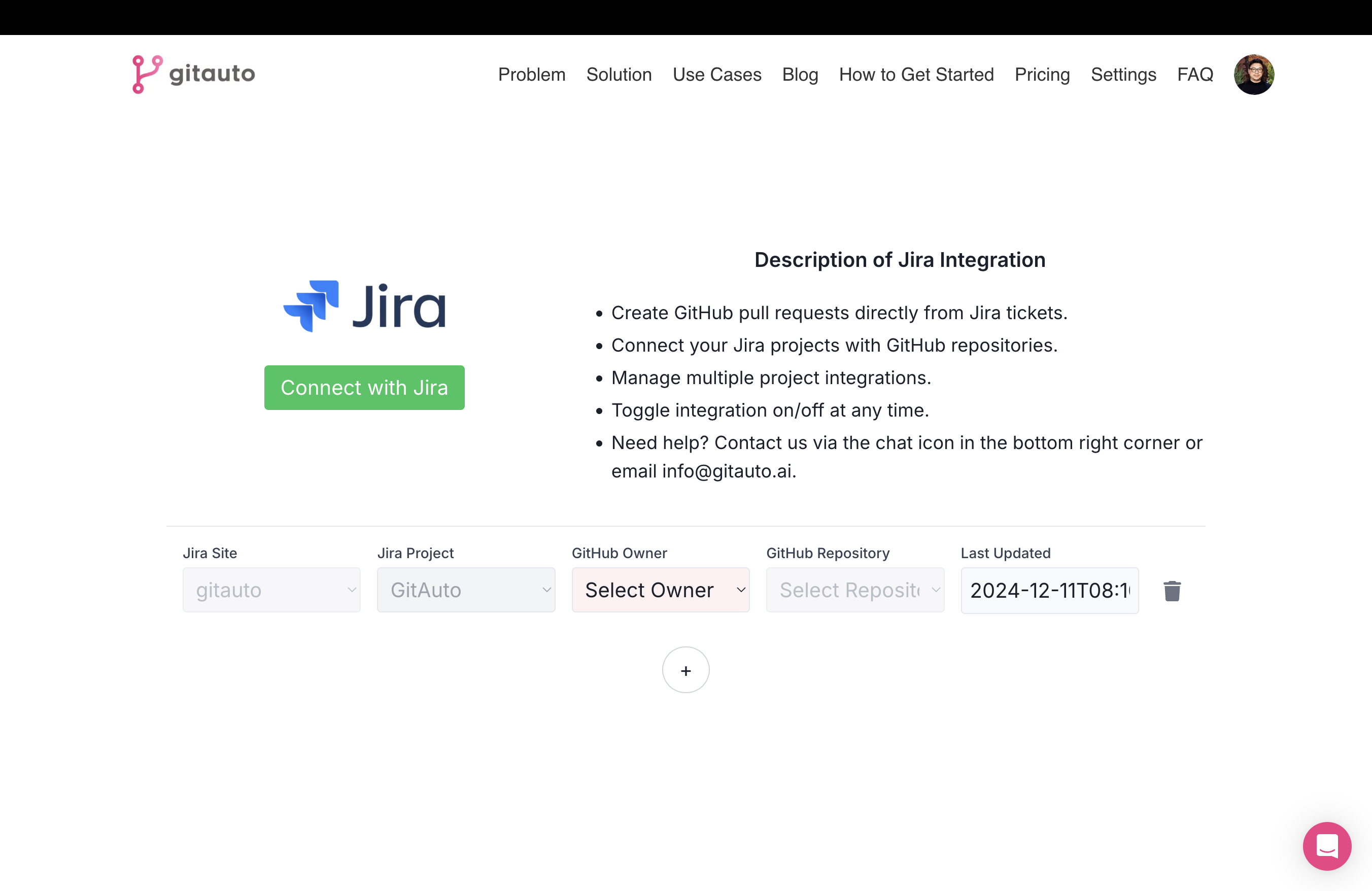
Click "Connect with Jira" and you'll be redirected to Atlassian:
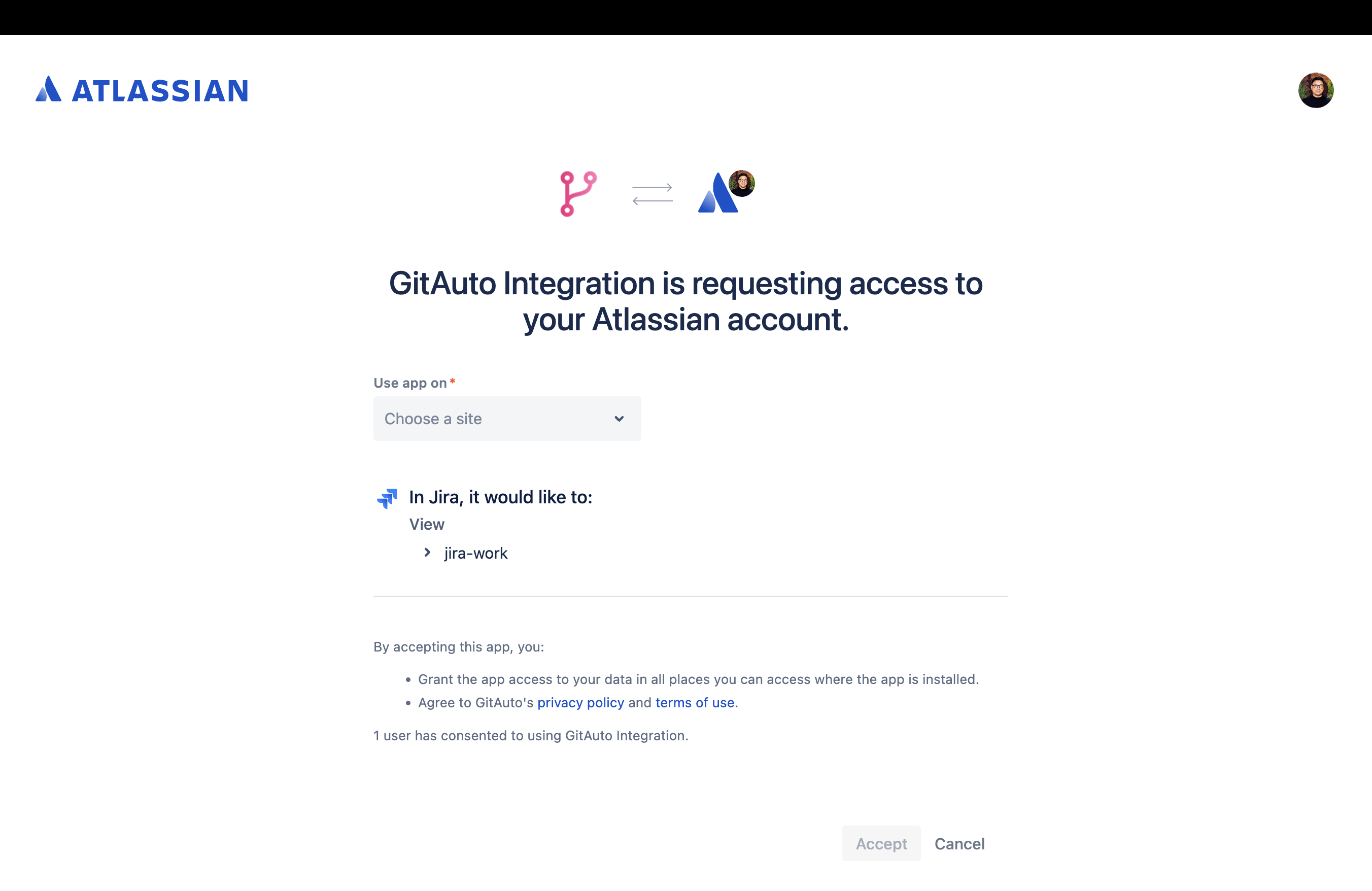
Select the Jira site you want to connect:
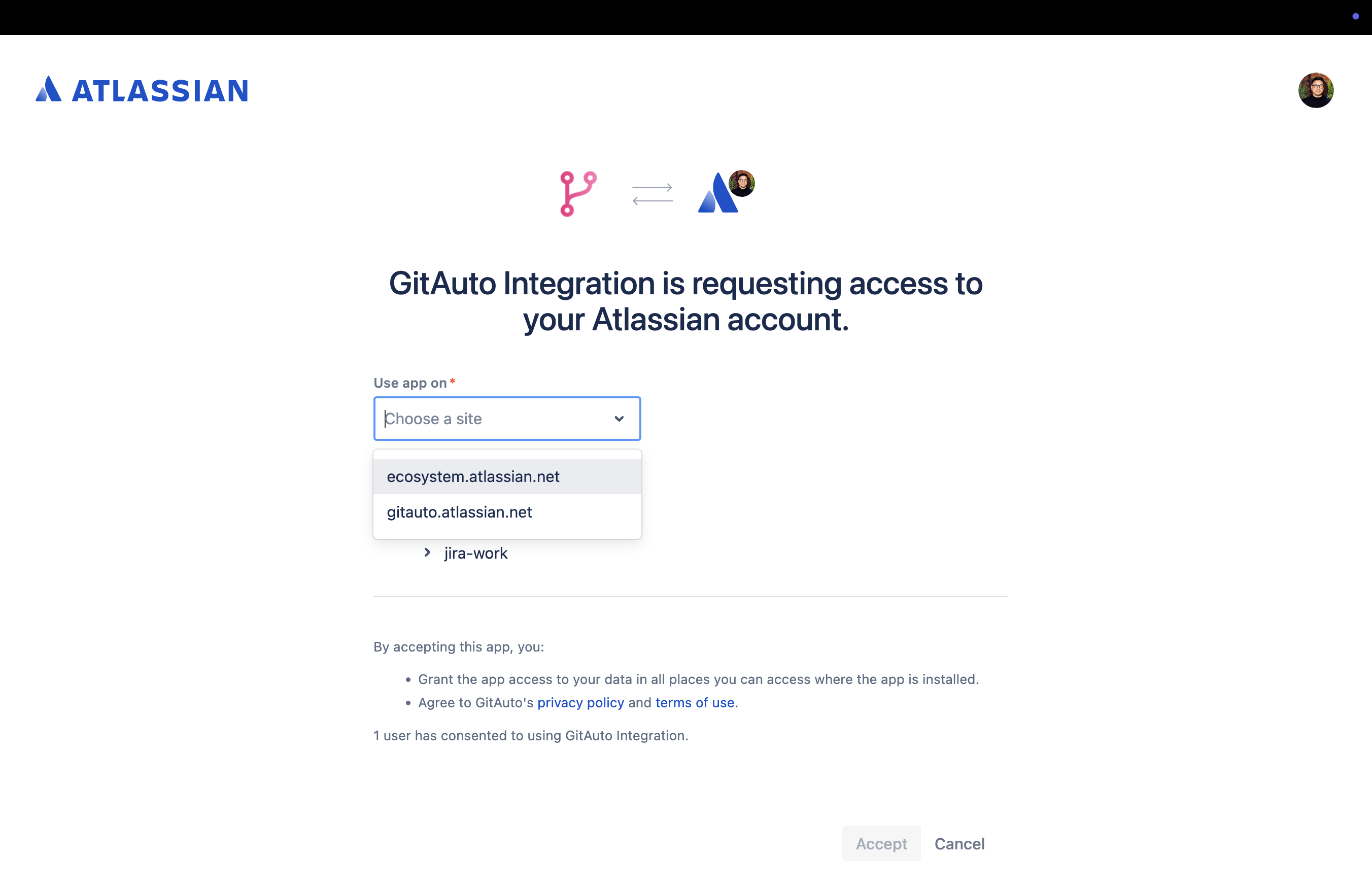
Review the permissions and click Accept:
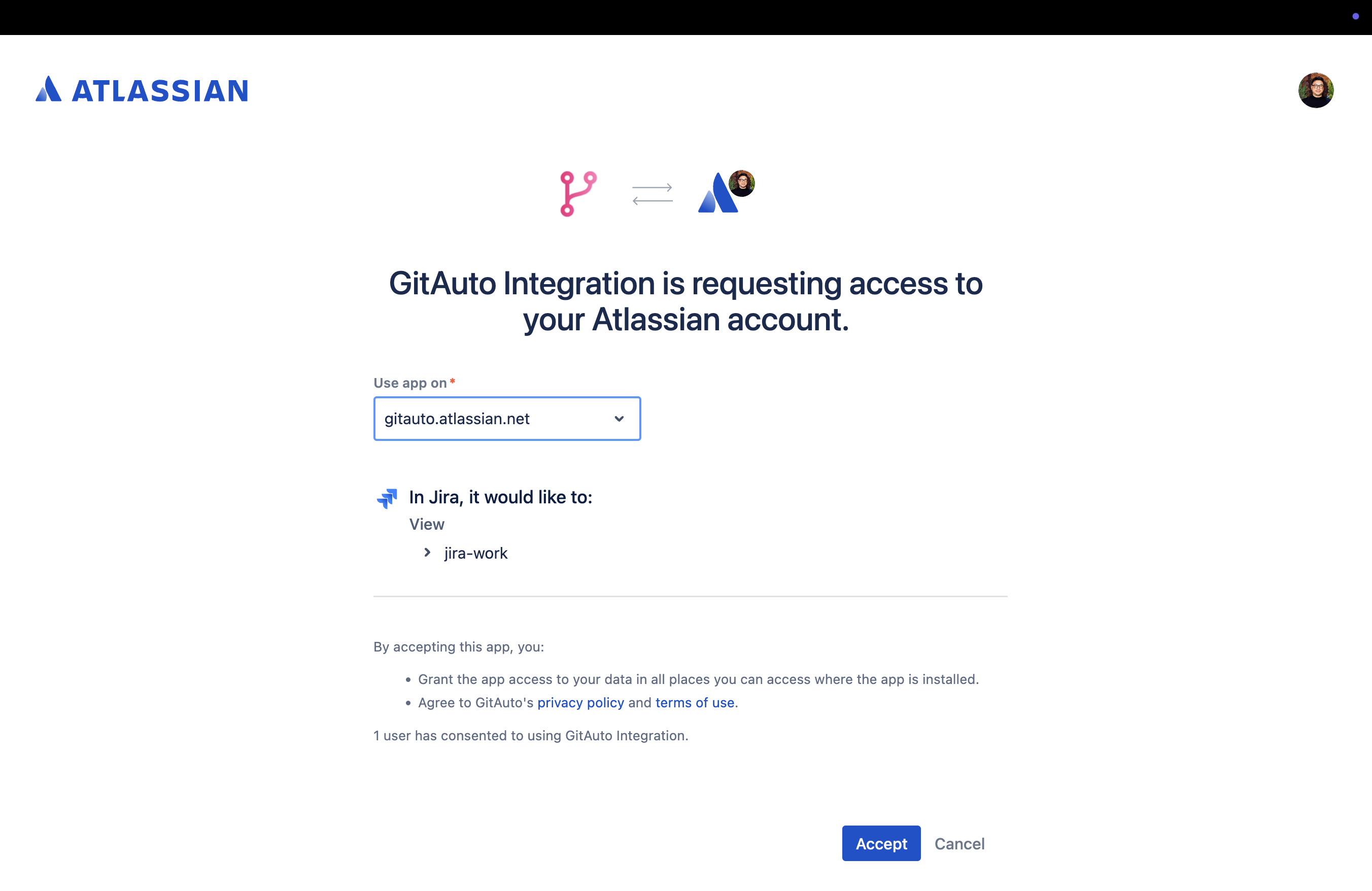
You'll be redirected back to the settings page:
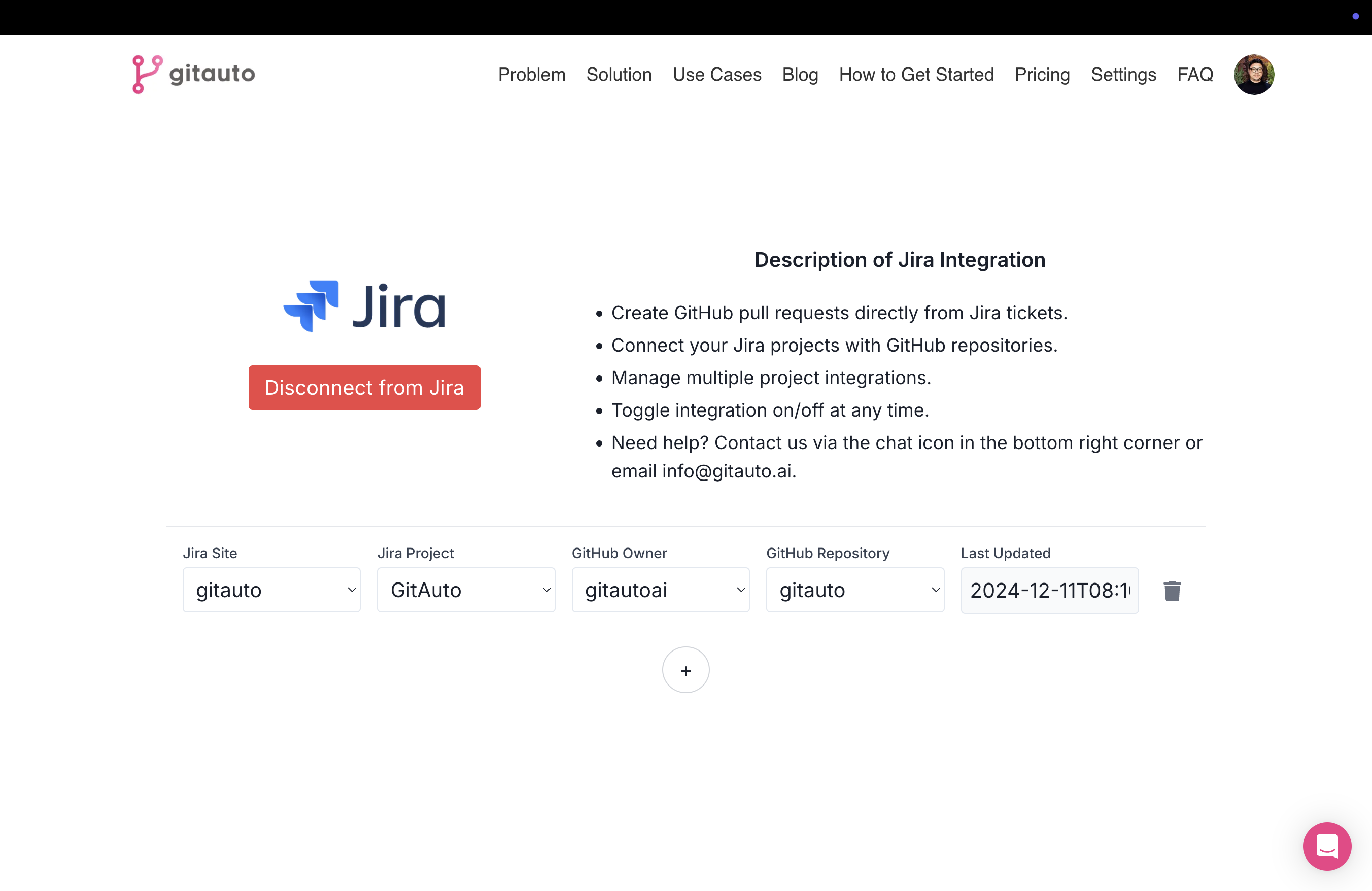
Now you can select your Jira site:
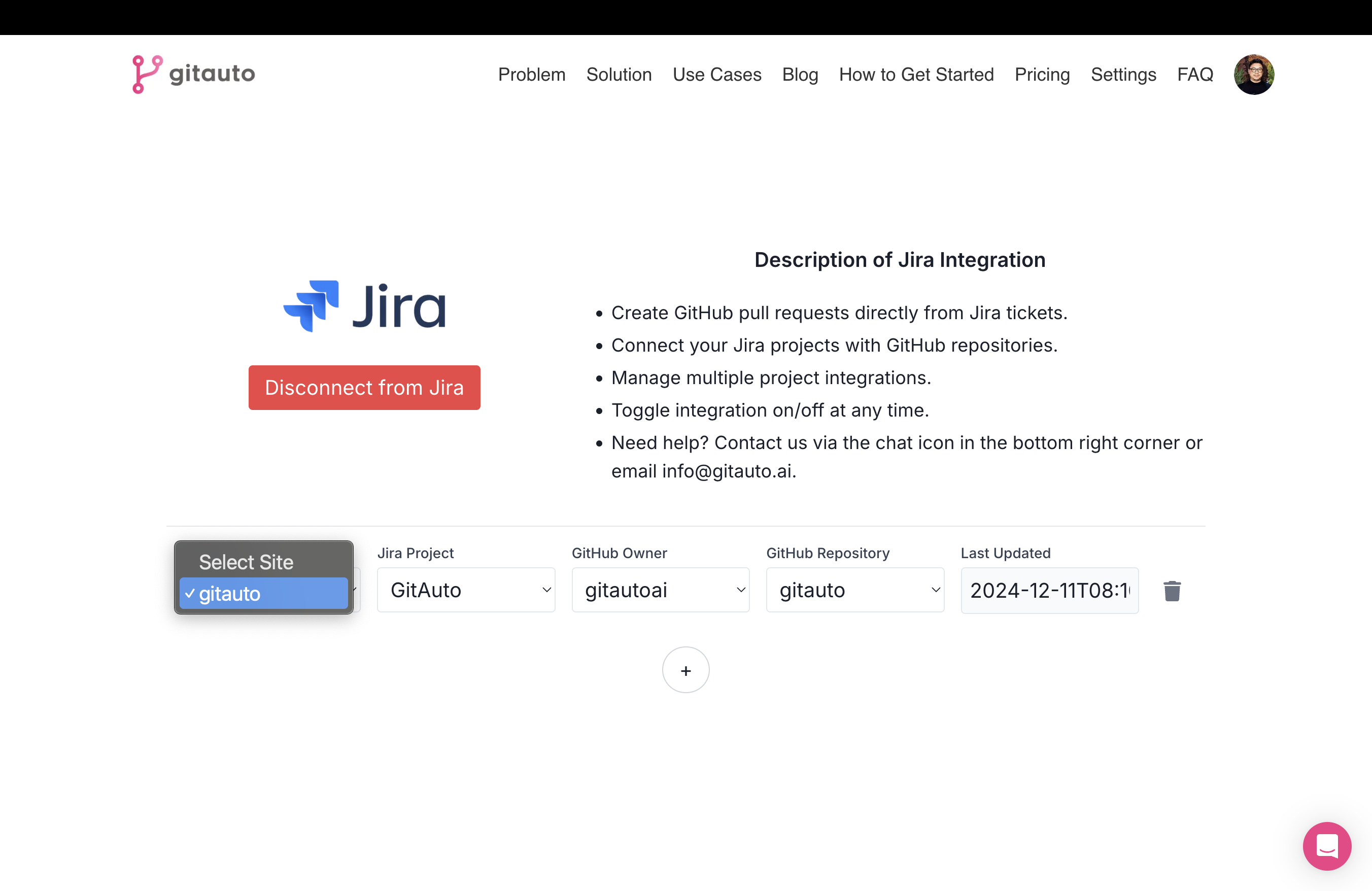
Choose the Jira project you want to connect:
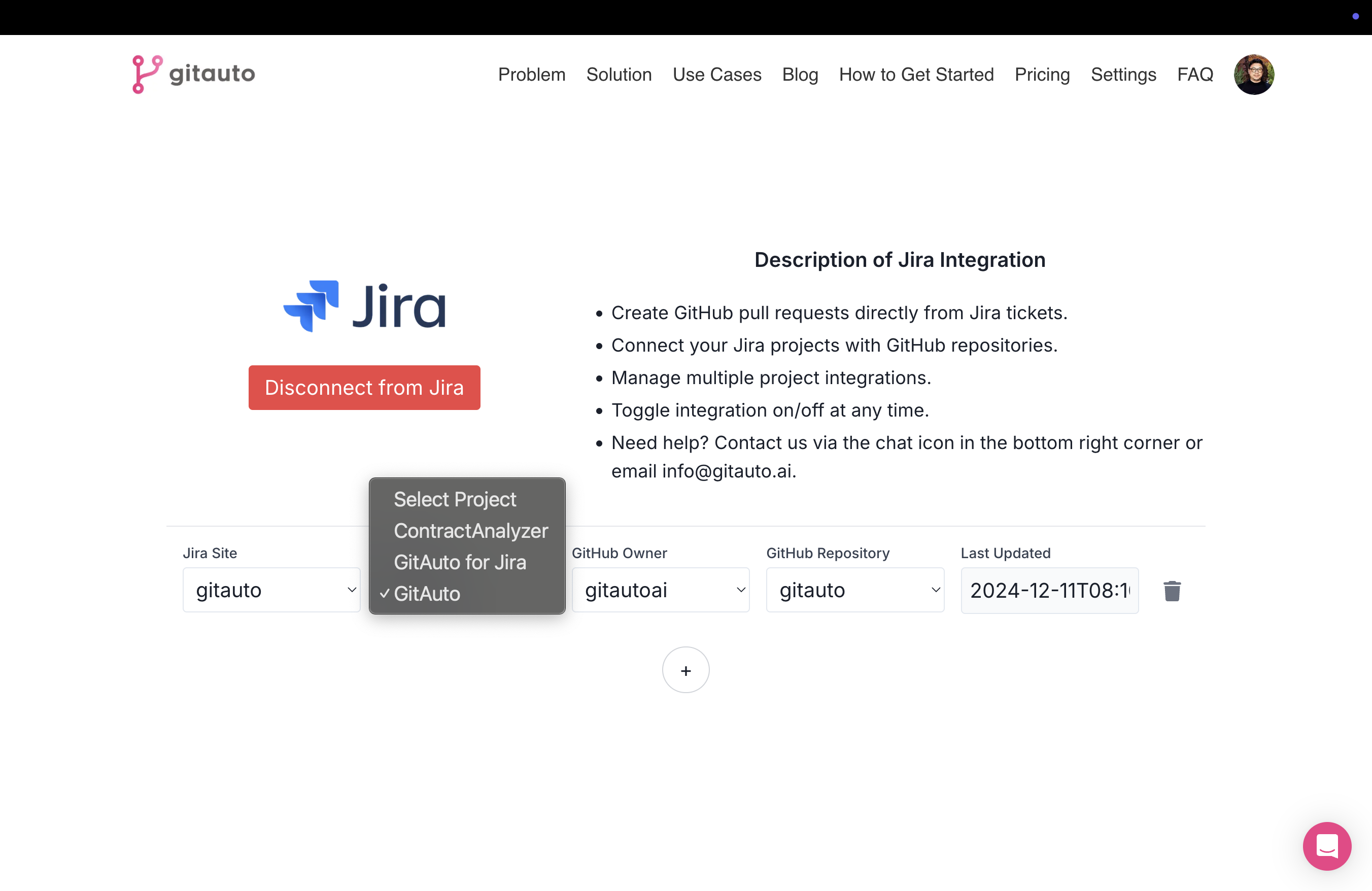
Select the GitHub organization:
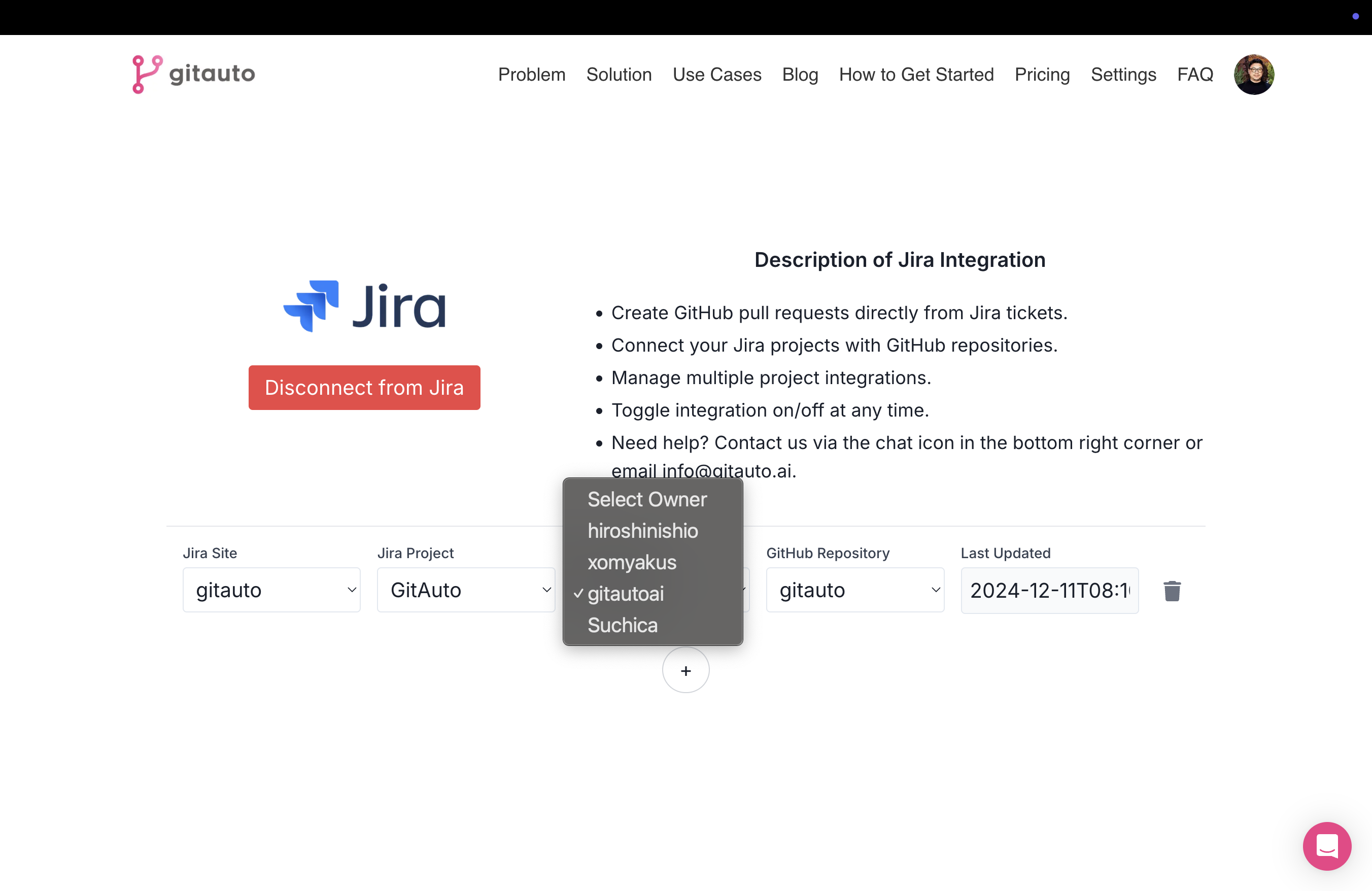
Finally, choose the GitHub repository you want to connect. Your settings will be automatically saved:
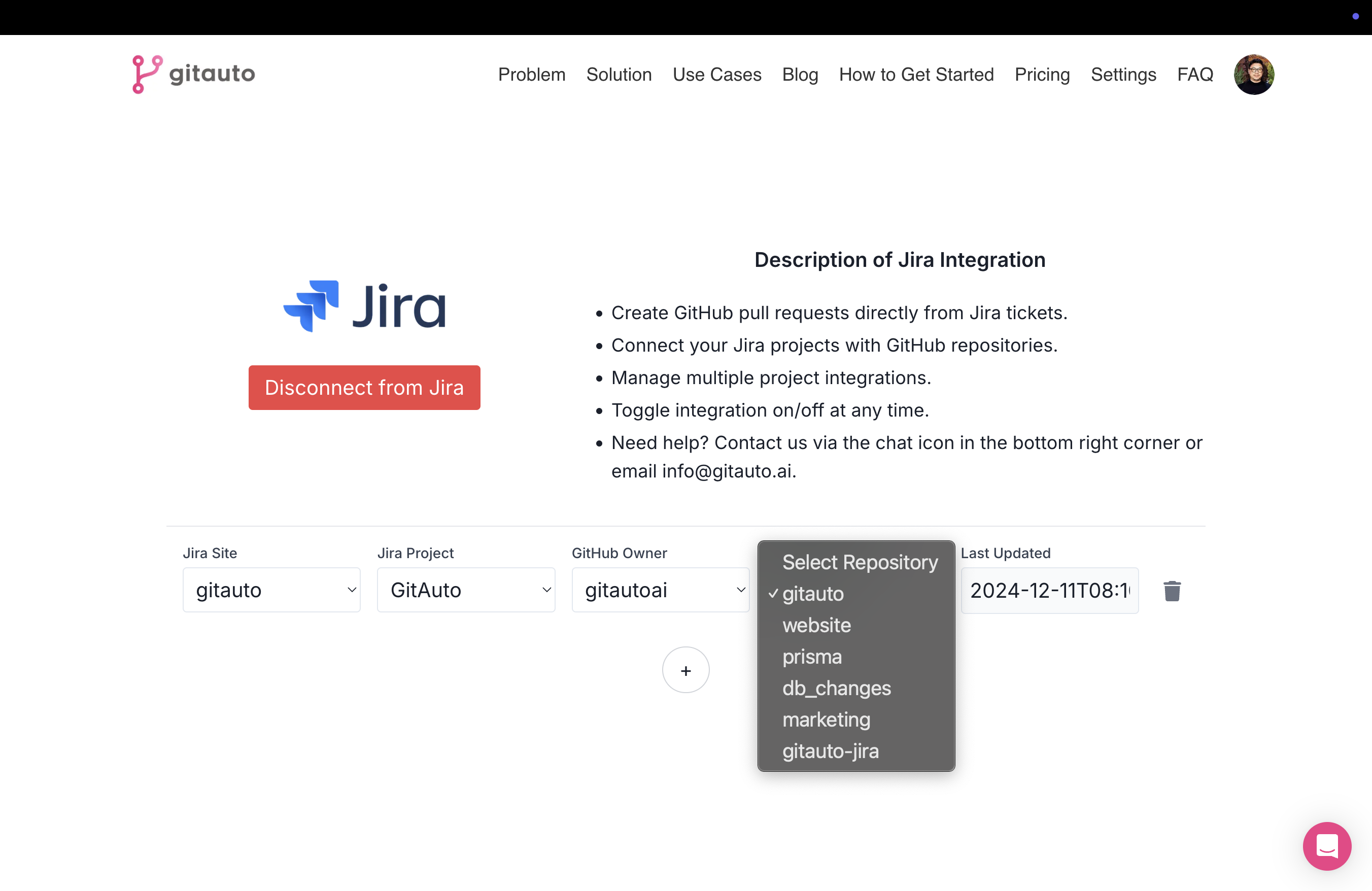
This step tells GitAuto which GitHub repository to target to open a pull request when you trigger GitAuto from a Jira issue.
For those who are not familiar with Jira data structure, let me share an example: At my company, GitAuto, we have one large Jira site with multiple projects hanging off it:
[Jira Site] GitAuto
├── [Project] GitAuto for GitHub
│ ├── [Issue] Issue 1
│ ├── [Issue] Issue 2
│ └── [Issue] Issue 3
├── [Project] GitAuto for Jira
├── [Project] GitAuto Website
└── [Project] GitAuto Marketing
...and so on.
Think of it as a hierarchy: Jira Site > Jira Project > Jira Issue. When you link a GitHub repository to a Jira project, that repository becomes available for selection in any issue within that project.
We designed this linking structure with several common development patterns in mind:
- For monolithic applications: One Jira project linking to one repository
- For microservices: One Jira project linking to multiple service repositories
- For multi-device applications: One Jira project linking to all repositories related to that product (e.g., web app, desktop app, iOS app, Android app, etc.)
You're free to set up the linking that works best for your team's workflow.
4. Create a Jira Issue
Already have a simple Jira issue? Great, open it up! If not, let's create one. Don't overthink it - we're just learning the process here. Need ideas? How about these for issue titles:
- "Add / Polish README.md"
- "Update outdated dependencies to latest versions"
- Copy an error message you just saw in your logging tool (like CloudWatch, Datadog, or Sentry) into the title, and paste the full error log details into the description as is
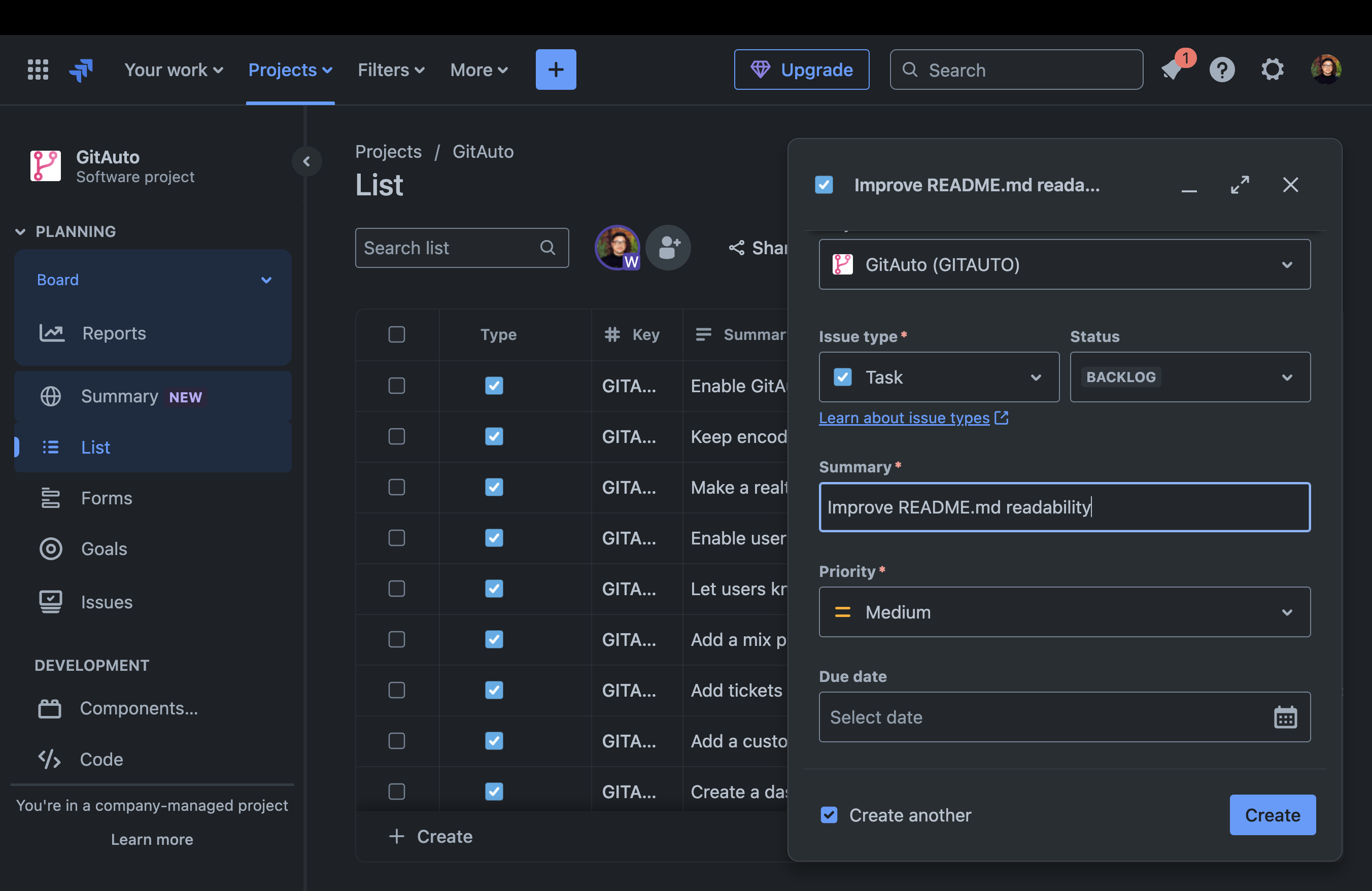
Really, anything works! The goal is to have a Jira issue for GitAuto to work with.
5. Select Target Repository
Once you're in your issue, look for the "Apps" section near the bottom-left of the issue title.
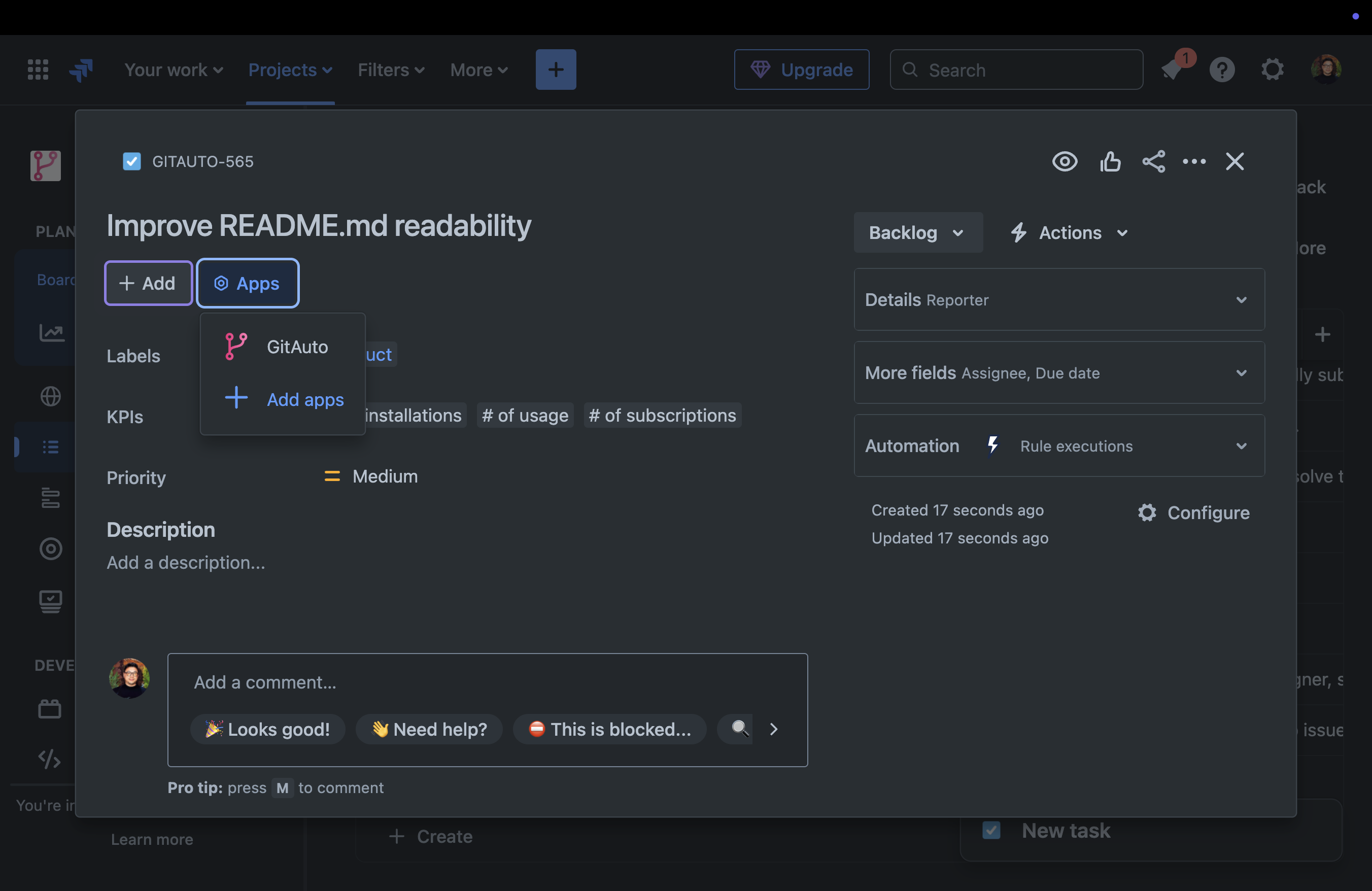
Click it, and you should see GitAuto in the list. When you select GitAuto, a new section should appear below the Description field.
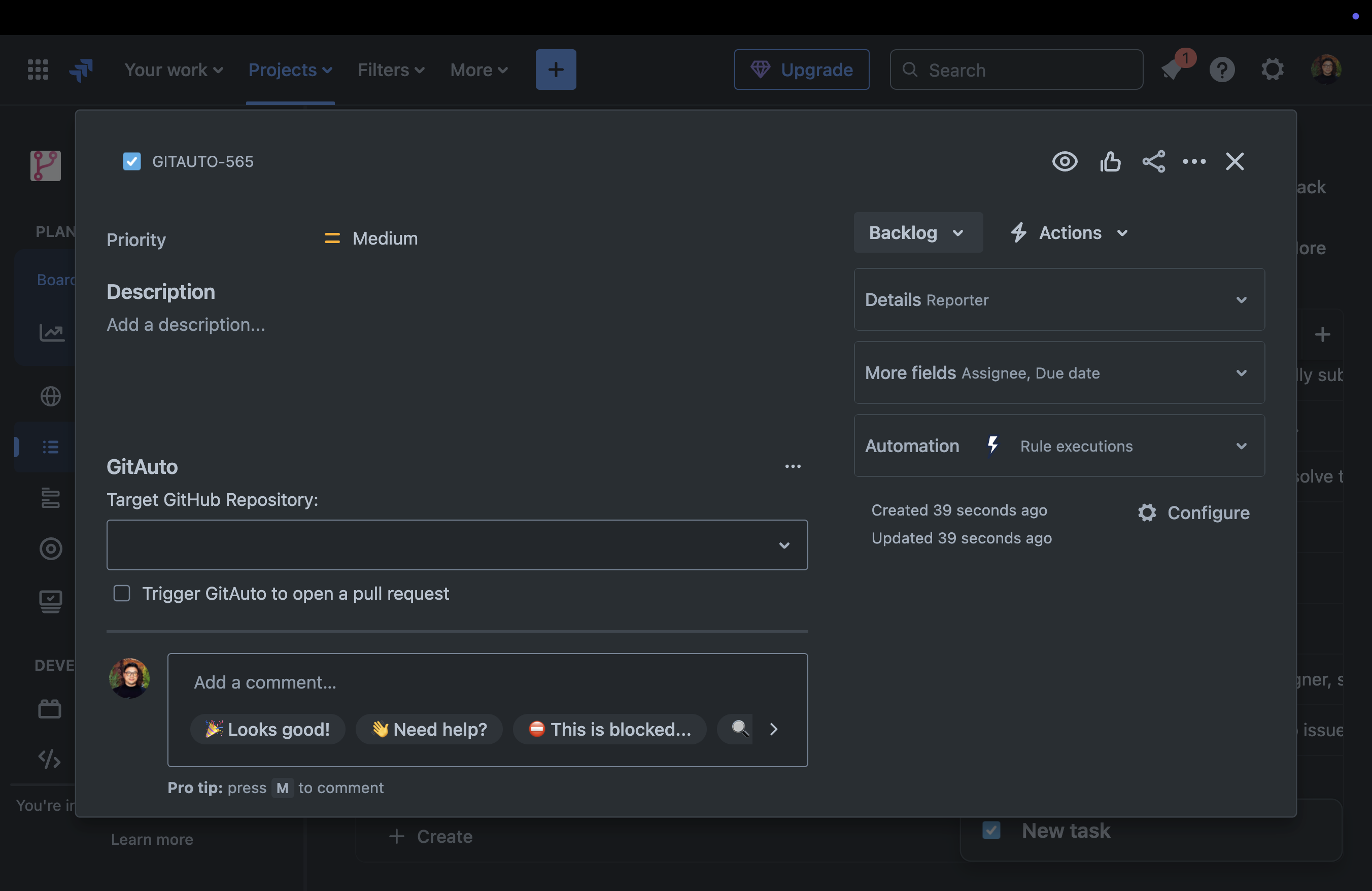
6. Trigger GitAuto
Now for the fun part! In the GitAuto section, you'll see a dropdown to select which repository this pull request should target. Choose your repository and check the checkbox to trigger GitAuto.
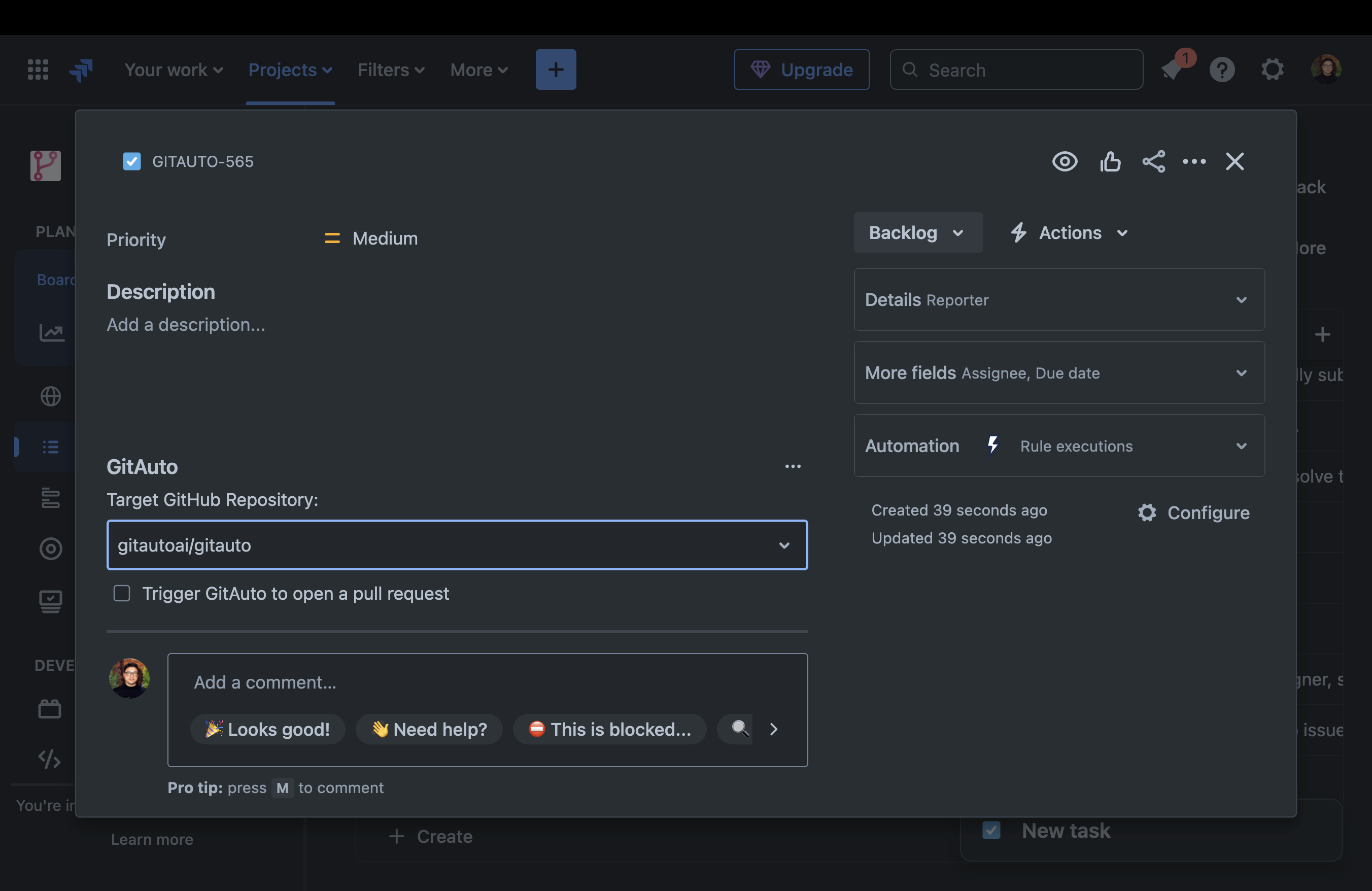
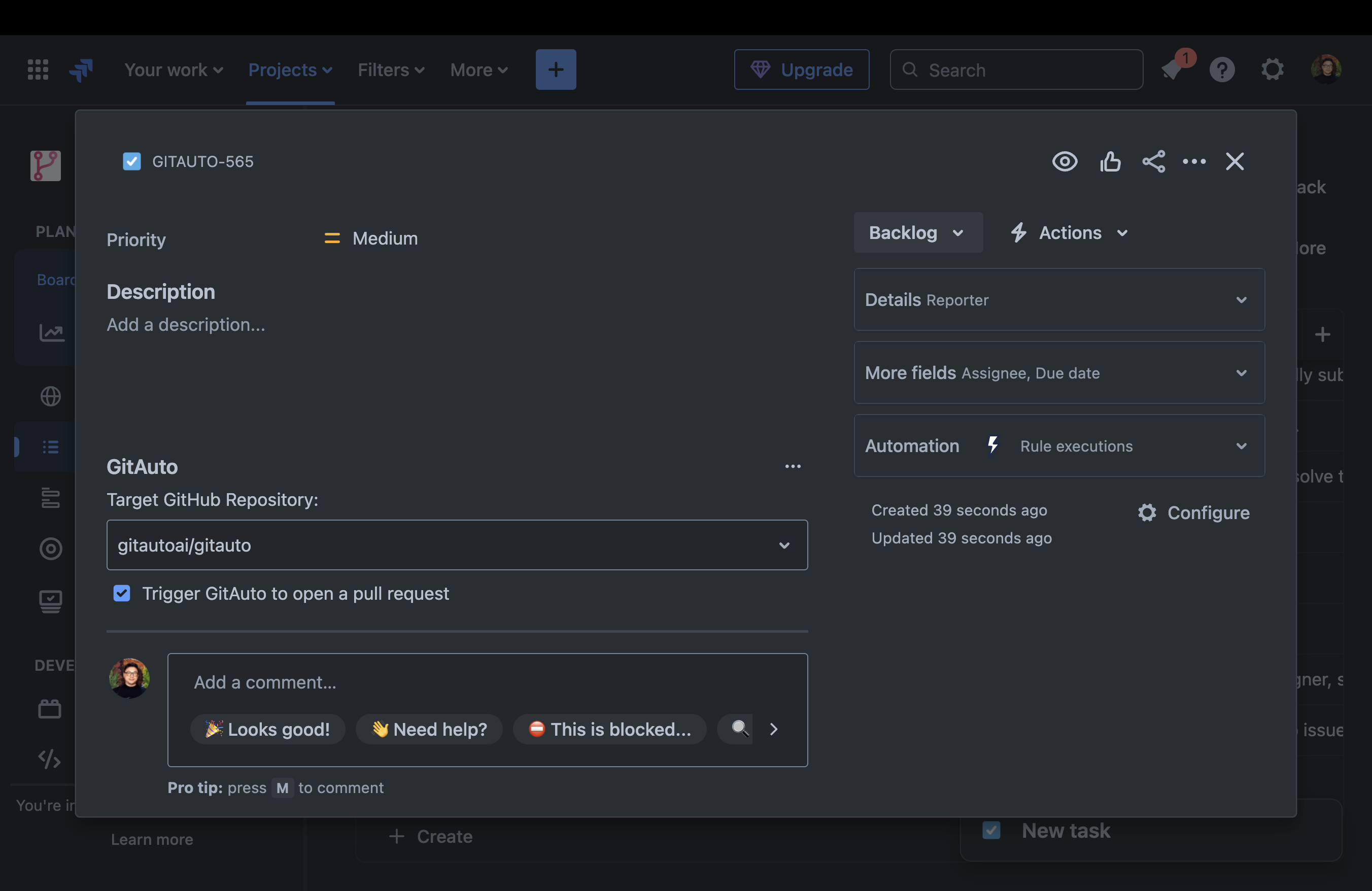
Pro tip: GitAuto usually takes 2-3 minutes to open the pull request. Time to grab a coffee! ☕
7. Review the Pull Request and Merge if it Looks Good
Head over to your GitHub repository's pull requests page. You should see a fresh new PR from GitAuto!
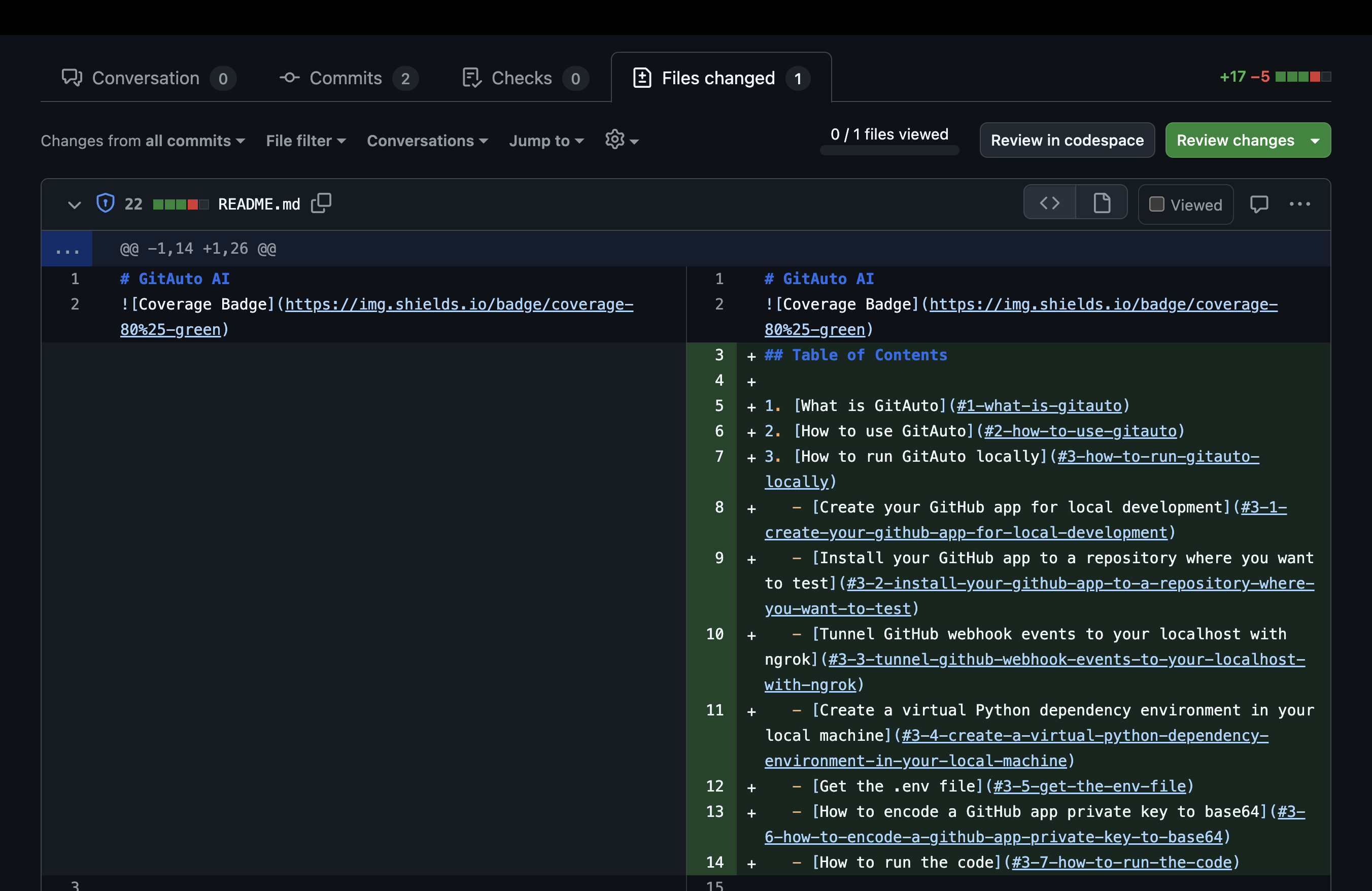
About Notifications
If your repository has a CODEOWNERS file, GitAuto will automatically assign the relevant code owners as reviewers, and they'll get notified about the new PR.
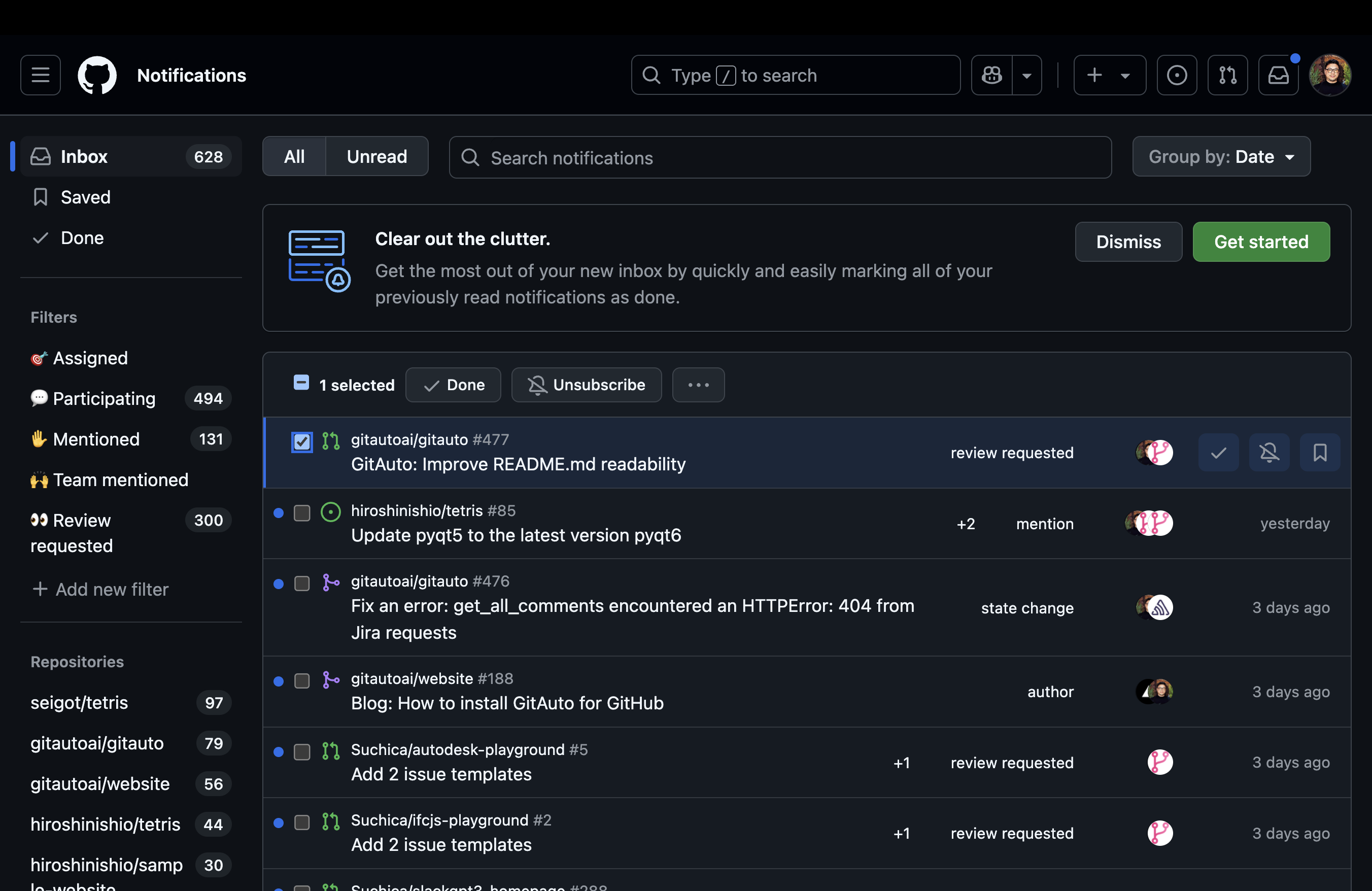
Currently, if you don't have CODEOWNERS set up, there won't be automatic notifications since GitAuto can't determine who should review the PR. For example, we can't know your GitHub username from the Jira issue where you triggered GitAuto. But stay tuned - we're working on adding real-time progress updates to your Jira issues, including posting the PR URL as a comment when it's ready!
8. Add More Requirements to the Issue or Leave Review Comments to Refine the PR
Good reviewers almost always find at least one thing they can improve - it's in their nature! But before suggesting changes, consider whether they should be part of this PR. If they should, there are several ways to refine the PR:
8-1. Add or modify requirements in the original issue and re-run GitAuto
Best for major changes when you realize "Ah, we clearly missed some key requirements!" or "Maybe there's a better implementation pattern". Takes advantage of the fact that today's models can generate different outputs even with the same input at temperature 0.
8-2. Leave review comments directly on the PR's code changes
Perfect for small tweaks to the current PR. Just comment on the code like you would for a human developer - either on specific lines or the whole file. Choose either "Comment" or "Request changes" instead of "Approve".
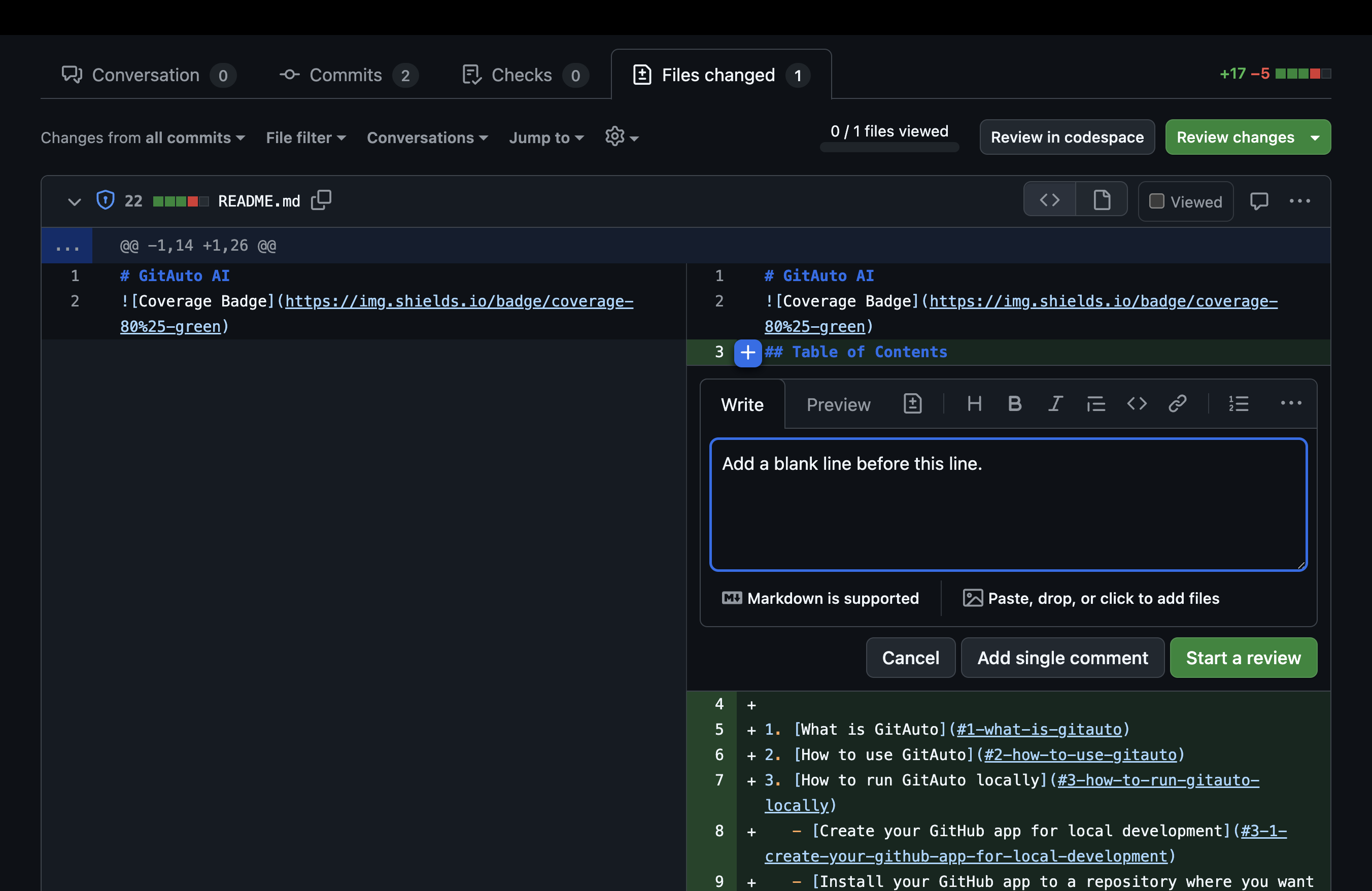
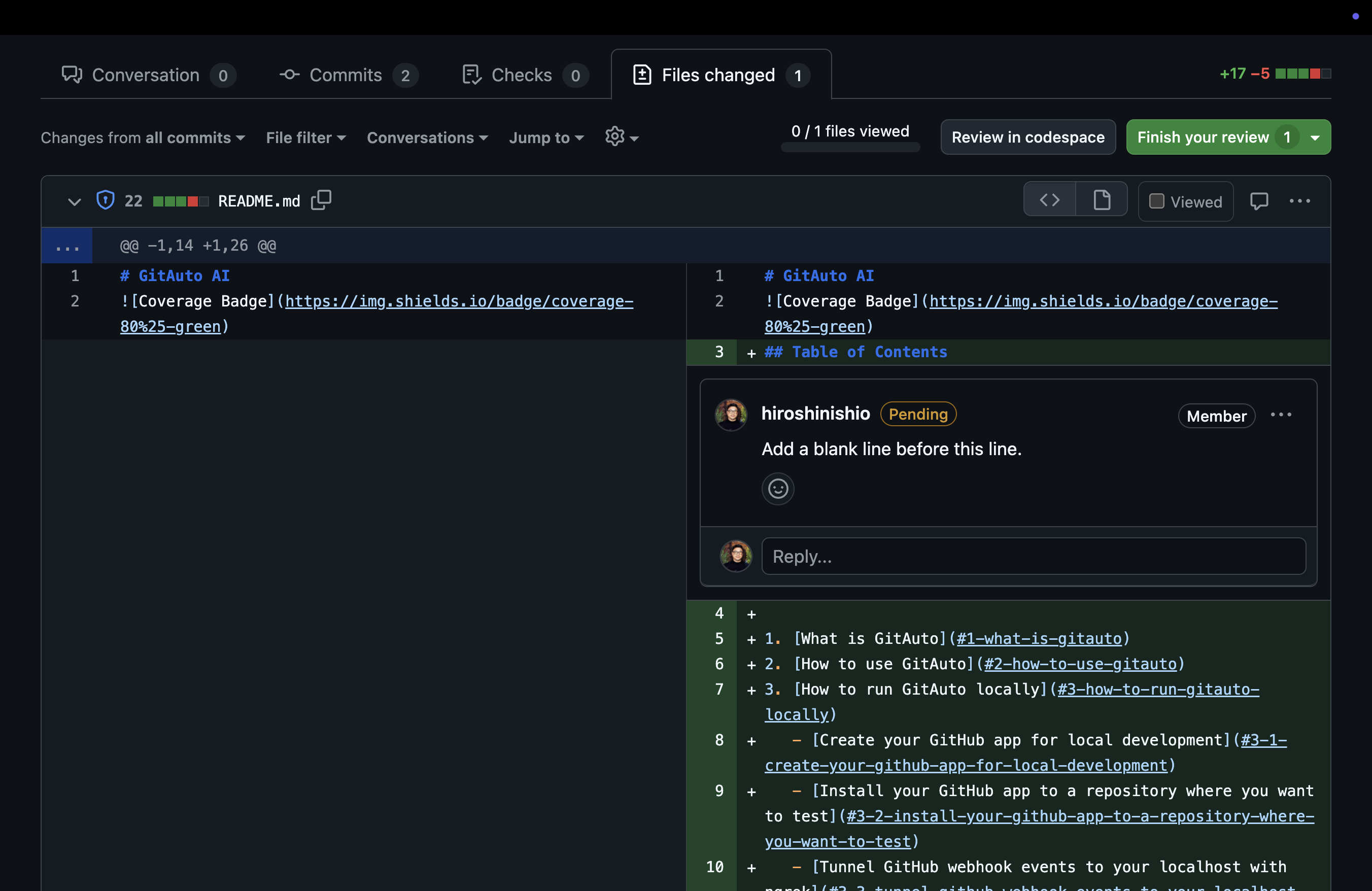
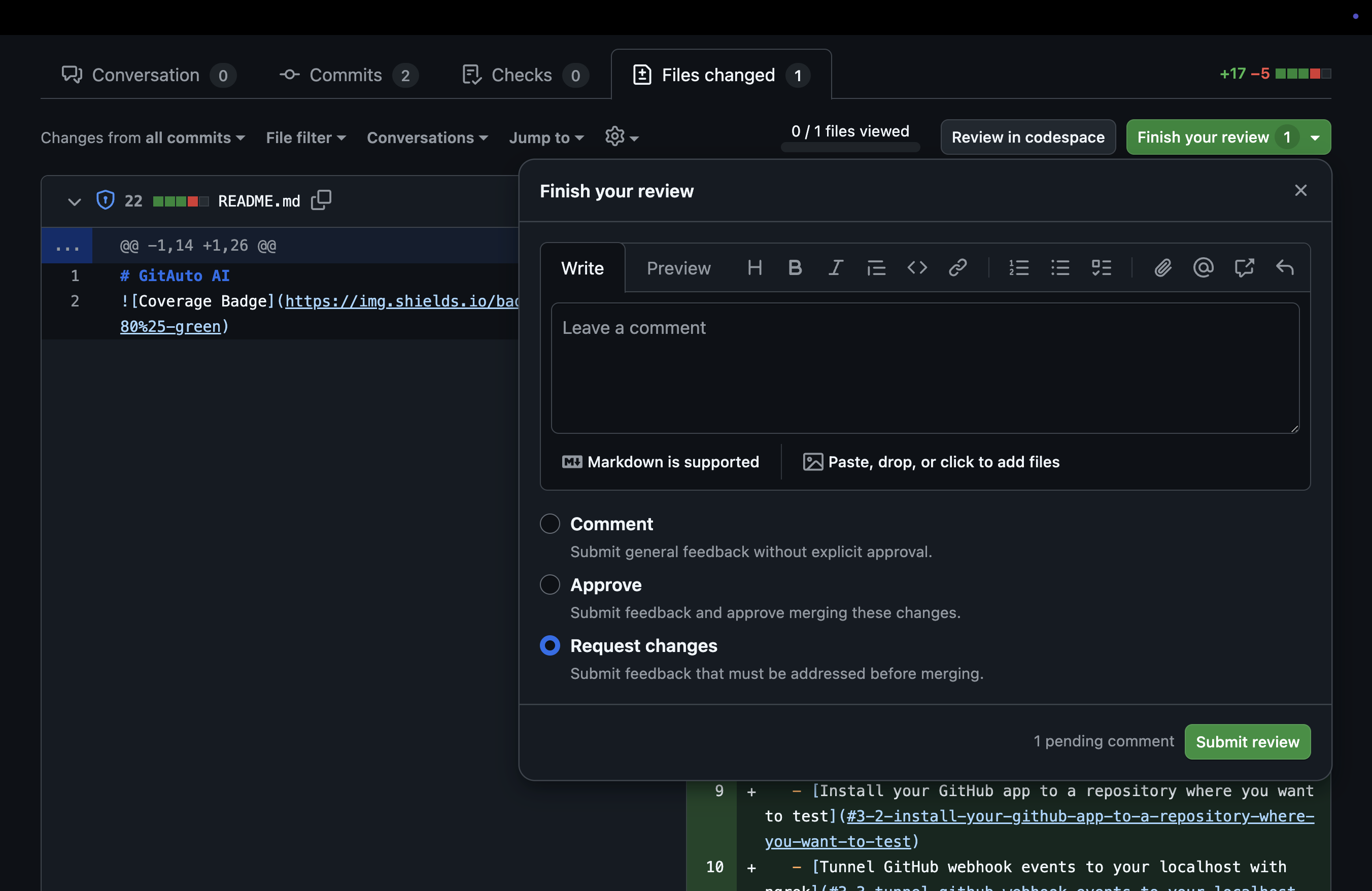
For detailed instructions on how to leave review comments and request changes, check out our dedicated guide at /blog/how-to-request-changes.
Then, you will get a new commit with the changes from GitAuto like this:
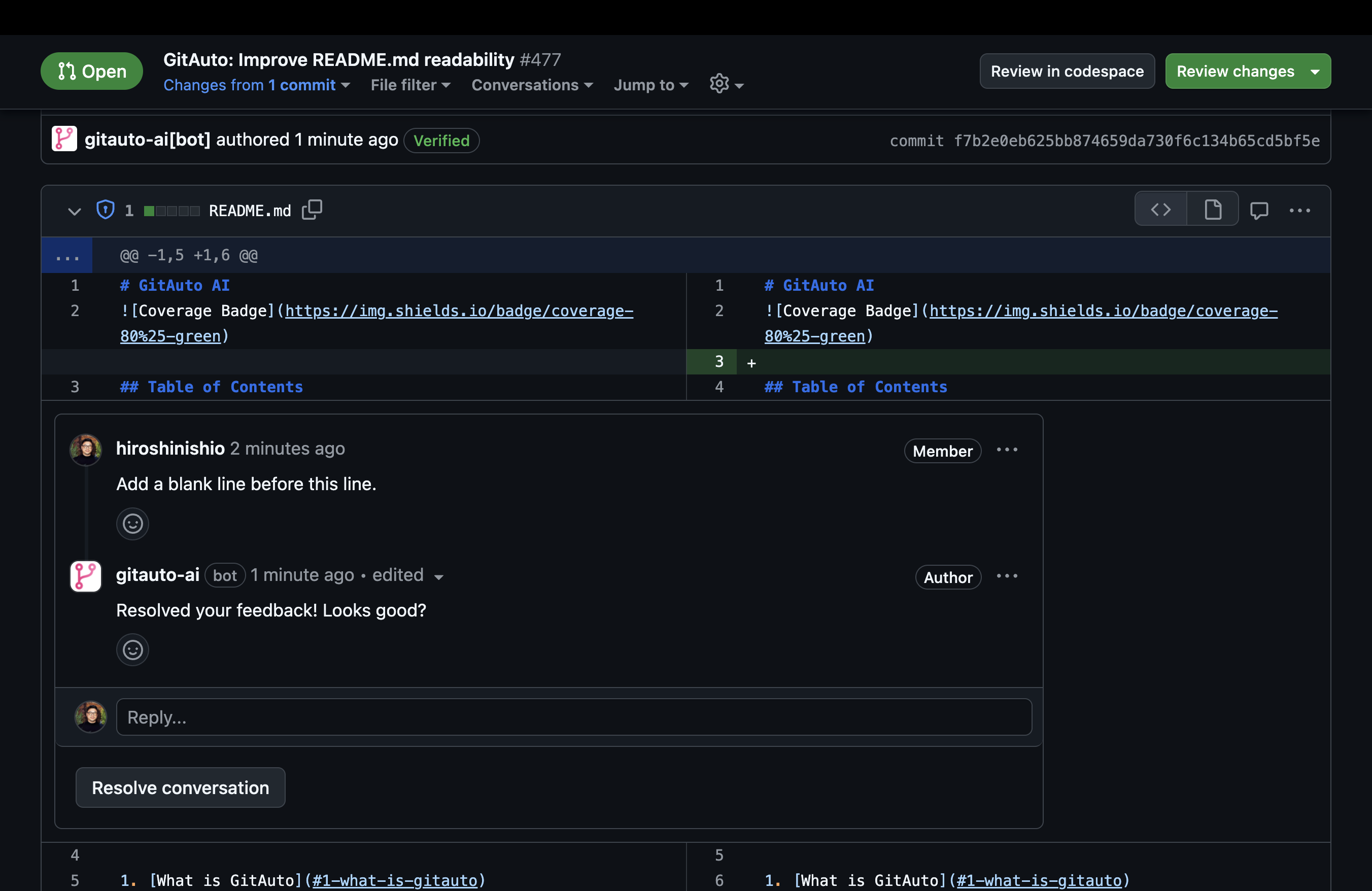
8-3. Check out locally, make changes, and commit
Good reviewers are thorough - they almost always check PRs locally, regardless of who submitted them. If they can't test locally, they either decline to review or explicitly state they're only reviewing the code. Feel free to make minor fixes this way - you'll need to test AI-generated code yourself anyway (this is from experience - human review is still essential).
8-4. Edit directly in the GitHub UI
While not generally recommended, editing directly in the GitHub UI can be useful for obvious fixes, simple changes, or formatting preferences that are faster to just fix yourself.
What's Next?
Now that you know how to use GitAuto with Jira, why not give it a try on your next Jira issue and your GitHub repository? Start with something simple for free - maybe that documentation update you've been putting off? Let GitAuto handle the initial PR while you focus on more complex tasks.
Unlike IDE-based pair programmers like GitHub Copilot or Cursor that require you to be at your computer, GitAuto lets you manage the entire workflow even from your phone. You can assign tasks to GitAuto through the Jira mobile app, review PRs on GitHub mobile app, and handle everything on the go - making it feel more like working with a human engineer who can take initiative and work independently.
Have questions or need help? Feel free to reach out through the chat icon in the bottom right corner or email us at info@gitauto.ai. We'd love to hear about your experience!